Updated July 2025: Stop these error messages and fix common problems with this tool. Get it now at this link

If the USB transfer speed in Windows is extremely slow, you may be very annoyed when you need to transfer a large number of files. Then the question arises of how to transfer files faster from PC to USB drive or from USB drive to PC. It’s actually quite easy to speed up USB data transfer; just read this article from IR Cache, which contains a lot of information.
USB drives are commonly used on computers to transfer files such as photos, videos, documents, etc. When transferring large amounts of data, transfer speed is very important. However, sometimes people get annoyed because the transfer speed of the USB is too slow. No one wants to wait for dozens of minutes for the data to be transferred, especially if you need it immediately or have important things to do.
Why is the USB data transfer speed so slow? You may ask yourself the following question. More often than not, it’s because of changes you’ve made to your computer or USB drive, such as formatting the USB drive, upgrading to Windows 10 with Windows 7 and 8, etc. To transfer files faster between your PC and USB drive, you need to speed up USB data transfer. How can I speed up USB data transfer? Read the methods in the next section.
Table of Contents:
What causes a slow USB data transfer?
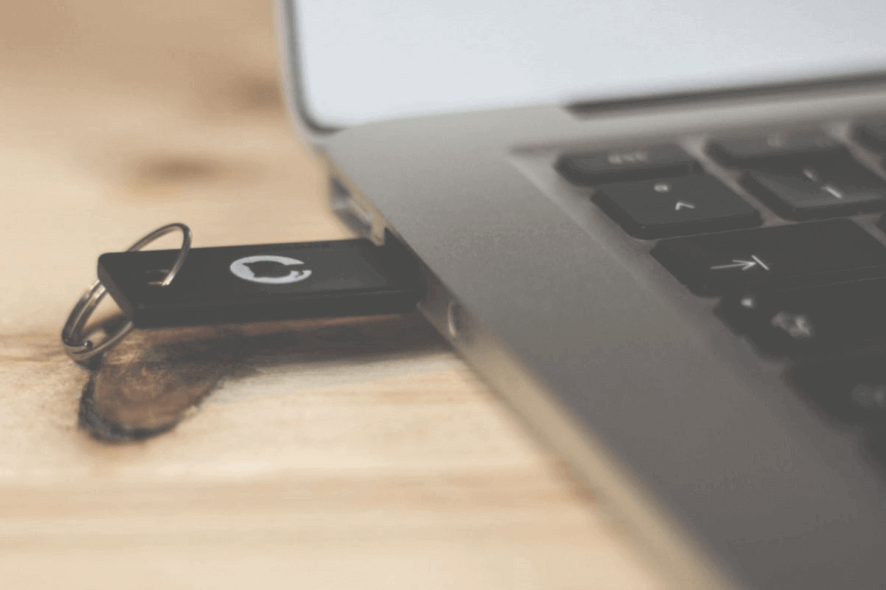
Improper USB connection: Check that the USB drive is properly connected to the USB port and that it is not damaged. A bad connection can result in low transfer speeds and loss of data during transfer. Make sure that you have properly connected the USB device to the USB port.
Faulty hard drive: Another cause of low USB 3 data transfer speeds can be a faulty hard drive. Over time, hard drives can accumulate a lot of unnecessary and unwanted files, which can lead to slow performance. Faulty sectors and corrupted system files also contribute significantly to slow performance.
Your computer is running an older version of Windows: Another reason for slow data transfer is that the operating system is not up to date. First, use the search bar on your desktop to check for Windows updates. The search takes a few minutes and tells you if any updates are available. If updates are displayed, install them and reboot your computer to get the best possible speed.
Outdated drivers: The USB 3.0 port in Windows 10 should transfer files at least 100-200 MB per second. If this is not the case, outdated drivers may be the cause. Updates are installed automatically if you update your operating system regularly. If not, we can manually check for updates and install them.
How to fix a slow USB 3.0 transfer speed?
This tool is highly recommended to help you fix your error. Plus, this tool offers protection against file loss, malware, and hardware failures, and optimizes your device for maximum performance. If you already have a problem with your computer, this software can help you fix it and prevent other problems from recurring:
Updated: July 2025

Reinstall the USB 3.0 controller driver
- First, right-click on the Windows 10 Start button and select Device Manager.
- Then click on Universal Serial Bus Controllers to open the window.
- Right-click on the USB 3.0 controller and select Uninstall Device.
- Then restart Windows 10, which should automatically reinstall the USB 3.0 controller driver.
- You can also click on the Check for hardware changes option in Device Manager to reinstall the drivers.
Restart Windows
- Open Run by pressing Windows + R at the same time.
- Type MSConfig in the Open field and click OK.
- On the General tab, click Selective Run.
- Clear the Load autorun items check box.
- Select the Load system services and Use the original boot configuration settings checkboxes.
- On the Services tab, select the Hide all Microsoft services check box.
- Click Disable All to disable the listed third-party services.
- Click the Apply and OK options.
- Then click Restart in the dialog box that opens.
Converting a FAT32 to the NTFS USB drive
- Connect the USB drive to your laptop or desktop computer. Since converting a USB drive to NTFS removes all of the contents of the drive, you must first make a backup of the files on the USB drive.
- Next, access Run.
- Type cmd in the open Startup window and press Ctrl + Shift + Enter to open the extended command prompt.
- Type this command in the command line window: X: /fs:ntfs. Replace X with the actual letter of your USB drive.
Disabling Windows security
- First, press the Windows+S key combination.
- Enter Windows Security as the search term in the text box.
- Click on Windows Security to open a window for that application.
- Click the shield button to the left of Windows Security.
- Click Manage Settings to open the settings.
- There, uncheck the real-time and cloud protection options.
Select the Best Performance option for the USB drive
- First insert the USB drive into one of the USB 3.0 ports on your computer.
- Open the Device Manager window.
- Double-click the Drives category.
- Right-click on the specified USB 3.0 drive and select Properties.
- Click the Policies tab.
- Click the Best Performance option.
- Click the OK button.
APPROVED: To fix Windows errors, click here.
Frequently Asked Questions
Why is the USB data transfer speed so slow?
Unstable USB port power supply. Faulty sectors are slowing down the USB. The USB file system is slowing down large file transfers. The USB port is outdated and not compatible with the new USB drive.
How can I speed up USB 3.0 data transfers?
Expand drives in Device Manager and find your USB device, right-click on the USB device or hard drive, and select Properties. In the "Policies" tab, select "Best Performance" and click "OK" to make sure you want to optimize and improve the USB transfer speed.
How can I improve USB transfer speeds?
- Update the USB drivers.
- Set the USB device to Best Performance mode.
- Change the file system.
- Change to USB 3.0.
- Connect the USB drive to the rear port (desktop only).
Why is USB 3.0 so slow?
If you have just purchased a new USB 3.0 drive (or hard drive) and are experiencing surprisingly slow read/write speeds, read on for a quick fix! A USB 3.0 drive should have a write speed of at least 15-20 MB per second, or even more. But Windows is not properly configured by default to achieve such speeds.

