Updated July 2025: Stop these error messages and fix common problems with this tool. Get it now at this link

Xbox One displays error code 0x97e10bca mainly due to conflicts with applications. This error can also be caused by a console settings conflict on the Xbox One. Because of this error, users will not be able to access certain Live services and some apps/games will not work.
Xbox representatives have not responded to the bug report on any of their forums. This problem occurred after a recent update and can be easily resolved using the methods listed below.
Table of Contents:
What causes the Xbox One error code 0x97e10bca?

This error code usually occurs when applications conflict with each other. It should be noted that this error can also occur due to conflicting settings on the Xbox One. When this error is active, users can no longer access certain Xbox Live services. In addition, some games and apps will no longer function properly.
The problem may have been caused by a recent update, but we can’t say for sure right now. Moreover, no Xbox team members have commented on the bug on the official forums, so we have to assume that most users of the platform are unaffected.
How to resolve the Xbox One error code 0x97e10bca?
This tool is highly recommended to help you fix your error. Plus, this tool offers protection against file loss, malware, and hardware failures, and optimizes your device for maximum performance. If you already have a problem with your computer, this software can help you fix it and prevent other problems from recurring:
Updated: July 2025
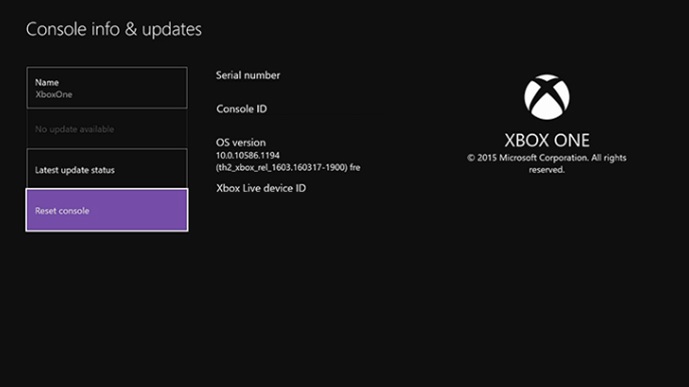
Execute an Xbox factory reset
- Press the Xbox button on your controller
- Now go to System.
- Select Settings
- Go to System
- Under Console Info, select Reset Console.
Uninstalling the last installed apps
- Press the Xbox button.
- Select my games and apps.
- Select the app you want to uninstall and press the menu button on your controller (the Start button).
- Select Manage Game.
- On the new screen, select “Uninstall All.”
Disconnect and reconnect the console power cable
- Press and hold the Xbox button on the front of the console for about 10 seconds.
- Unplug the power cord from the console. Wait 10 seconds.
- Be sure to wait 10 seconds, as this step causes the power to reset.
- Press the button on the console or the Xbox button on the controller to turn the console back on.
APPROVED: To fix Windows errors, click here.
Frequently Asked Questions
How do I fix the Xbox One update error?
- Reboot your Xbox One.
- Turn off your Xbox One from the "Something went wrong" screen.
- Reboot your Xbox One.
- Check your network connection.
- Try an offline update.
- Free up space on your hard drive.
- Reset your Xbox One to factory defaults.
- Contact Microsoft Support.
What does a hard reset do?
A hard reset, also known as a factory reset or hard reset, is to restore the machine to the state it left the factory in. All settings, apps, and data that were added by the user are deleted. A hard reset is the opposite of a soft reset, which is a simple reboot of the device.
How do I fix the error code on my Xbox?
Turn the console off, then unplug the power cord to make sure the console is completely off. Wait 30 seconds, then plug the power cord back in. Hold down the pairing button and the eject button on the console, then press the Xbox button on the console.
How do I hard reset my Xbox One?
Turn off the console by pressing the Xbox button on the front of the console for about 10 seconds until it turns off completely. Unplug the power cord from the console. Wait 10 seconds. Important: Be sure to wait at least 10 seconds.

