Обновлено 2024 апреля: остановите эти сообщения об ошибках и устраните распространенные проблемы с помощью этого инструмента. Получить сейчас в эту ссылку
- Скачайте и установите программного обеспечения.
- Он просканирует ваш компьютер на наличие проблем.
- Затем инструмент исправить проблемы которые были найдены.
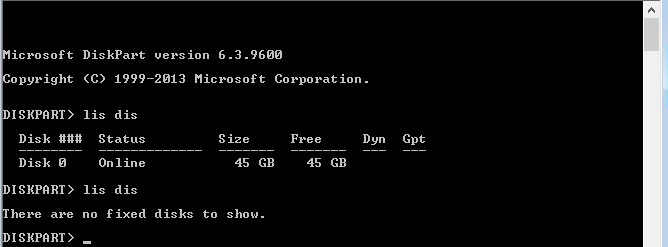
Если вы получаете сообщение об ошибке «Нет фиксированных дисков для отображения» при использовании DiskPart в Windows 10, эта статья поможет вам решить проблему. Ошибка обычно возникает, когда компьютер не может обнаружить подключенный жесткий диск. Если основной диск затронут, компьютер может вообще не загрузиться. То же самое может произойти с USB-накопителем или внешним запоминающим устройством. В этой статье объясняется, как исправить эту ошибку.
Содержание:
Что вызывает ошибку DiskPart «Не удается отобразить жесткие диски»?

Сбросить ошибку: Ошибка сброса также может быть основной причиной этого конкретного сообщения об ошибке. В этом случае лучшим решением для конечных пользователей будет использование утилиты автоматического восстановления. Однако для реализации этого решения у вас должен быть совместимый установочный носитель Windows.
Отсутствует драйвер VMware: Если эта проблема возникает после сбоя NAT при использовании виртуальной машины VMware, это, вероятно, является прямым результатом паники ядра. Чтобы восстановить установку Windows в этом случае, вам придется прибегнуть к режиму восстановления, чтобы все снова заработало. Для этого вам нужно будет запустить серию команд CMD в расширенной командной строке.
Жесткий диск подключен неправильно: Оказывается, одной из самых частых причин этой ошибки является плохо подключенный жесткий диск. В большинстве случаев это неполное соединение или неисправный кабель передачи данных SATA или ATI. В этом случае проблему можно решить, вскрыв корпус ноутбука или ПК и загрузив компьютер без жесткого диска, а затем снова подключив его.
Поврежденные данные BCD: Несколько затронутых пользователей подтвердили, что эта проблема может быть вызвана поврежденными системными файлами в данных конфигурации загрузки. В этом случае вы можете решить проблему, открыв расширенную командную строку и воссоздав поврежденные файлы BCD с помощью ряда команд.
Как устранить ошибку DiskPart «Фиксированный диск не отображается»?
Обновлено: апрель 2024 г.
Этот инструмент настоятельно рекомендуется, чтобы помочь вам исправить вашу ошибку. Кроме того, этот инструмент обеспечивает защиту от потери файлов, вредоносных программ и аппаратных сбоев, а также оптимизирует работу вашего устройства для достижения максимальной производительности. Если у вас уже есть проблема с компьютером, это программное обеспечение может помочь вам решить ее и предотвратить повторение других проблем:
- Шаг 1: Установите инструмент восстановления и оптимизации ПК. (Виндовс 10, 8, 7, ХР, Виста).
- Шаг 2: Нажмите Начать сканирование чтобы определить, какие проблемы вы испытываете с вашим компьютером.
- Шаг 3: Нажмите Починить всечтобы решить все проблемы.

Выполнение восстановления загрузки Windows
- Вставьте установочный DVD-диск или флэш-накопитель Windows и перезагрузите компьютер.
- Когда появится сообщение Нажмите любую клавишу для загрузки с CD или DVD, нажмите любую клавишу.
- На экране «Настройка» нажмите кнопку «Восстановить компьютер» в левом нижнем углу.
- Затем выберите Устранение неполадок -> Дополнительные параметры.
- Выберите параметр «Авторемонт».
- Выберите операционную систему, которую хотите использовать.
- Windows просканирует вашу систему на наличие проблем и поврежденных системных файлов, которые, возможно, потребуется восстановить.
- Затем перезагрузите компьютер и посмотрите, улучшилась ли ситуация.
Проверьте, не поврежден ли жесткий диск
- Если компьютер недавно подвергался аппаратным изменениям, проверьте правильность подключения разъемов жесткого диска.
- Выключите компьютер и отсоедините систему от источника питания.
- Загляните внутрь компьютера и извлеките жесткий диск.
- Перезагрузите компьютер и дождитесь, пока система обнаружит, что жесткий диск не подключен.
- Как только вы получите сообщение об ошибке, что жесткий диск не подключен, выключите компьютер и подключите жесткий диск.
- Убедитесь, что он подключен.
- Затем перезагрузите компьютер и посмотрите, устранилась ли проблема.
Проверьте, не повреждены ли данные конфигурации загрузки
- Загрузитесь с загрузочной флешки или установочного носителя Windows. Если у вас нет установочного носителя.
- На экране установки нажмите «Восстановить компьютер».
- На экране «Дополнительные параметры» нажмите «Командная строка».
- В окне командной строки введите следующую команду и нажмите Enter, чтобы запустить ее:
Bootrec / scanos
Bootrec / fixMBR
Bootrec / fixBoot
Бутрек /rebuildBCD - Убедитесь, что вы запускаете все команды одну за другой.
- Закройте командную строку после завершения команды и перезагрузите компьютер.
ОДОБРЕННЫЙ: Чтобы исправить ошибки Windows, нажмите здесь.
Часто задаваемые вопросы
Как я могу предотвратить сопоставление жестких дисков?
- Проверьте, нет ли плохого контакта на жестком диске.
- Восстановите MBR.
- Проверьте, не повреждены ли данные конфигурации загрузки.
- Выполните восстановление загрузки Windows.
Как я могу принудительно восстановить свой жесткий диск?
- Вставьте установочный диск и перезагрузите компьютер.
- Нажмите любую клавишу, когда появится сообщение о том, что вы хотите загрузиться с диска.
- Нажмите кнопку «Восстановить компьютер».
- Выберите командную строку.
- Введите пароль администратора при появлении запроса.
- При появлении запроса введите следующую команду: chkdsk c: /r.
- Нажмите клавишу ввода.
Как исправить DiskPart?
- Проверьте соединения оборудования.
- Измените режим передачи оборудования.
- Обновите или переустановите драйвер устройства.
- Запустите программу CHKDSK для восстановления поврежденных секторов на жестком диске.
- Восстановите MBR.
Как сделать список дисков в командной строке?
Щелкните правой кнопкой мыши «Командная строка» и выберите «Запуск от имени администратора». В командной строке введите «diskpart» и нажмите Enter. В командной строке diskpart введите «список дисков». Это вызовет список всех жестких дисков в системе.

