Обновлено май 2024: остановите эти сообщения об ошибках и устраните распространенные проблемы с помощью этого инструмента. Получить сейчас в эту ссылку
- Скачайте и установите программного обеспечения.
- Он просканирует ваш компьютер на наличие проблем.
- Затем инструмент исправить проблемы которые были найдены.

В этом посте перечислены возможные решения для сообщения «Этот параметр принудительно установлен вашим администратором» в Chrome. Когда вы получите это сообщение, все настройки браузера будут заблокированы, и вы не сможете вносить какие-либо изменения в Chrome, такие как обновление пароля, изменение поисковой системы и т. д. Некоторые пользователи также получают сообщение «Этот параметр принудительно по расширению».
Содержание:
Что вызывает ошибку «Этот параметр принудительно включен» в Google Chrome?
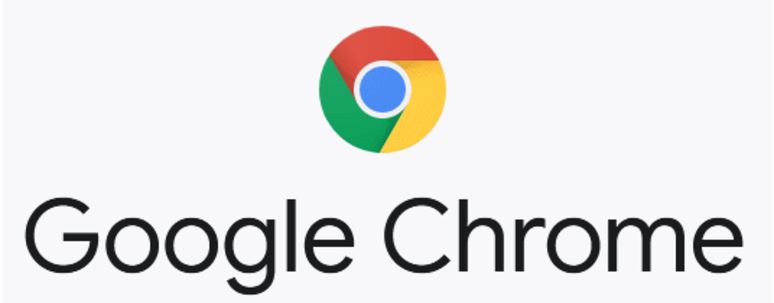
Вредоносный раздел реестра: Несколько затронутых пользователей подтвердили, что эта проблема также может быть вызвана угонщиком браузера, который устанавливает набор правил в реестре. В этом случае проблему можно решить, удалив вредоносные политики через редакторы реестра или запустив тщательное сканирование с помощью Malwarebytes.
Местные правила, касающиеся Google Chrome: Оказывается, локальные политики также могут быть ответственны за то, что Google Chrome отказывается изменить поисковую систему по умолчанию с этим конкретным сообщением об ошибке. Если этот сценарий применим, вы можете решить проблему, обновив политику с помощью расширенной командной строки.
Автономный конфликт с Google Docs: Это конкретное расширение является одной из наиболее распространенных причин, которые могут вызвать это сообщение об ошибке. Как подтвердили несколько затронутых пользователей, это расширение может вызвать ошибку, когда пользователь пытается использовать другие расширения для изменения поведения поиска по умолчанию. В этом случае проблему можно решить, удалив или отключив отдельное расширение Google Docs.
Как исправить ошибку «Этот параметр принудительно установлен» в Google Chrome?
Обновлено: май 2024 г.
Этот инструмент настоятельно рекомендуется, чтобы помочь вам исправить вашу ошибку. Кроме того, этот инструмент обеспечивает защиту от потери файлов, вредоносных программ и аппаратных сбоев, а также оптимизирует работу вашего устройства для достижения максимальной производительности. Если у вас уже есть проблема с компьютером, это программное обеспечение может помочь вам решить ее и предотвратить повторение других проблем:
- Шаг 1: Установите инструмент восстановления и оптимизации ПК. (Виндовс 10, 8, 7, ХР, Виста).
- Шаг 2: Нажмите Начать сканирование чтобы определить, какие проблемы вы испытываете с вашим компьютером.
- Шаг 3: Нажмите Починить всечтобы решить все проблемы.

Изменение политики через командную строку
- Нажмите клавишу Windows.
- Введите cmd.
- Щелкните правой кнопкой мыши командную строку и выберите «Запуск от имени администратора».
- При появлении запроса нажмите Да, чтобы продолжить.
- В командной строке введите следующие команды по порядку и нажмите Enter, чтобы выполнить их:
РД /S /Q "%WinDir%System32GroupPolicyUsers"
РД /S /Q "%WinDir%System32GroupPolicy
GPUpdate / сила - Закройте командную строку после успешного выполнения команд.
- Перезапустите Google Chrome и проверьте, не выдается ли ошибка. Этот параметр принудительно задан расширением/вашим администратором.
Отключение автономного расширения Google Docs
- Запустите Google Chrome.
- Нажмите на значок меню (три горизонтальные полосы).
- Выберите «Инструменты», затем нажмите «Расширения».
- В нем будут перечислены все расширения Chrome, установленные для браузера.
- Найдите отдельное расширение Google Docs и отключите его с помощью переключателя.
- Перезапустите Google Chrome и посмотрите, исправлена ли ошибка.
- Если ошибка не устранена, удалите автономное расширение Google Docs.
- Чтобы удалить расширение, откройте опцию Extensions.
- В разделе Google Docs Offline нажмите кнопку «Удалить».
- Перезапустите Google Chrome и посмотрите, устранена ли проблема.
Удалить политику в редакторе реестра
- Нажмите Windows + R, чтобы открыть Run.
- Введите Regedit и нажмите OK, чтобы открыть редактор реестра.
- Если UAC запрашивает у вас права администратора, нажмите «Да», чтобы продолжить.
- В редакторе реестра перейдите в следующее место:
HKEY_LOCAL_MACHINESOFTWAREПолитика GoogleChrome. - Вы также можете скопировать и вставить указанный выше путь в редактор реестра.
- На правой панели выделите значения, которые выглядят подозрительно.
- Щелкните значения правой кнопкой мыши и выберите Удалить.
- После удаления всех подозрительных значений закройте редактор реестра.
- Перезапустите Google Chrome и проверьте, устранена ли ошибка.
ОДОБРЕННЫЙ: Чтобы исправить ошибки Windows, нажмите здесь.
Часто задаваемые вопросы
Как избавиться от ограничений администратора в Chrome?
- Загрузите Chrome Policy Remover для Mac.
- Закройте все открытые окна Chrome.
- Разархивируйте только что загруженный файл.
- Дважды щелкните «chrome-policy-remove-and-remove-profile-mac».
- Теперь перезапустите Chrome, и проблема должна быть решена.
Как сделать так, чтобы этот параметр применялся вашим администратором?
- Используйте командную строку для сброса политик Chrome к настройкам по умолчанию.
- Удалить вредоносное ПО из Windows.
- Используйте Malwarebytes Free для удаления рекламного ПО «Эта настройка была введена вашим администратором».
Как я могу изменить настройки Chrome, установленные администратором?
- Вставьте следующий код: RD /S /Q "%WinDir%System32GroupPolicyUsers" RD /S /Q "%WinDir%System32GroupPolicy" gpupdate /force.
- Через несколько секунд вы увидите следующее: обновление пользовательской политики успешно завершено.
- Теперь вы можете изменить поисковую систему по своему усмотрению.
Как избавиться от управляемого администратором?
- Откройте экран входа в систему и нажмите «Логотип Windows» + «R», чтобы открыть диалоговое окно «Выполнить».
- Введите netplwiz и нажмите Enter.
- Снимите флажок - Пользователи должны ввести имя пользователя и пароль, чтобы использовать этот компьютер.
- Появится диалоговое окно «Установить новый пароль».

