- ダウンロードしてインストール ソフトウェア。
- 問題がないかコンピュータをスキャンします。
- その後、ツールは 問題を修正する 発見されました。
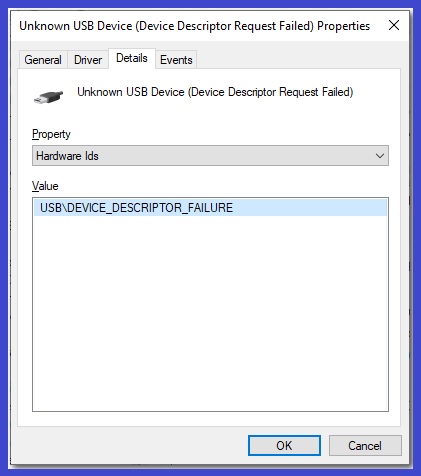
Windows 10 および 11 のユーザーは、突然発生する新しい「不明な USB デバイス」エラーを報告しています。 「不明な USB デバイス」エラーは、「デバイス記述子の失敗」または「デバイス記述子の要求に失敗しました」を示し、Windows は USB デバイスを認識しなくなります。 これは、SD カードでも発生する可能性があります。 SD カードをカード スロットに挿入しても、コンピュータは SD カードを読み取れなくなります。
USB ドライブまたは SD カードが突然動作を停止したり、コンピューターに接続したときに応答しなくなるという問題に遭遇したことはありませんか? 同様の問題や「デバイスが認識されません」というエラーが発生した場合でも、心配する必要はありません。ここで提案されている方法に従って問題を解決してください。
目次:
USB デバイスのドライバーが最新であることを確認してください

この方法では、USB デバイスのドライバーを更新します。 USB デバイスを PC に接続する際に問題が発生する場合は、古いドライバーが原因である可能性があります。 これを解決するには、以下の手順に従ってください。
ステップ 1. [スタート] メニュー ボタンを右クリックし、[デバイス マネージャー] を選択します。
手順 2. [ハードウェア] タブで [デバイスの表示] をクリックします。
ステップ 3. USB デバイスを選択し、[プロパティ] をクリックします。
ステップ 4. [ドライバー] タブに移動し、[ドライバー ソフトウェアを今すぐ更新する] を選択します。
ステップ 5. 画面に表示される指示に従ってプロセスを完了します。
更新日:2024年XNUMX月
エラーを修正するには、このツールを強くお勧めします。 さらに、このツールは、ファイルの損失、マルウェア、およびハードウェア障害に対する保護を提供し、デバイスを最適化して最大のパフォーマンスを実現します。 コンピューターに既に問題がある場合、このソフトウェアを使用すると問題を解決し、他の問題の再発を防ぐことができます。
- ステップ1: PC 修復および最適化ツールをインストールします。 (Windows 10、8、7、XP、Vista)。
- ステップ 2 : クリック スキャンの開始 コンピュータで発生している問題を特定します。
- ステップ 3 : クリック 全て直すすべての問題を解決します。
別の USB ポートを使用して USB を接続します
別の USB ポートに挿入して、USB デバイスに問題があるかどうかを確認します。 青色のライトが点滅している場合は、何かがおかしいことがわかります。 これは、データ転送速度が遅すぎるか、デバイスに何らかのサポートが必要であることを意味している可能性があります。
この問題を解決するには、USB ケーブルを別のコンピューターに接続し、現在のコンピューターの電源を切ってから、もう一度やり直してください。 充電に使用するものは通常遅いため、別の USB ケーブルを使用することをお勧めします。
それでも何も表示されない場合は、電源を切ってコンピュータを再起動してみてください。
高速スタートアップ機能を無効にする
この方法は、高速スタートアップと呼ばれる Windows 10 の自動再起動機能をオフにするのに役立ちます。 Windows 10 を使用している場合は、おそらく高速スタートアップについて知っているでしょう。 コンピュータを起動するたびに、何らかの問題があると判断されるため、コンピュータは自動的に再起動します。 PC を起動するたびにこれを行う必要はありません。 どうしようか? 高速スタートアップを無効にします。
高速スタートアップを無効にする方法を見てみましょう。 次に、[現在使用できない設定を変更する] を選択します。 今すぐ再起動をクリックします。 [詳細設定] まで下にスクロールし、[自動的にシャットダウンして再起動する] のチェックを外します。 変更を保存してウィンドウを閉じます。
システムを再起動します。 ログイン画面が表示されたら、パスワードを入力して Enter キーを押します。 ログインしたら、コマンド プロンプトに shutdown /r /f /t 0 と入力します。 y を入力して確認します。 コンピューターのシャットダウンが完了するまで待ちます。 シャットダウンしたら、再度ログインして、プログラムをもう一度開いてみてください。 うまくいけば、すべてがうまくいきました。
不明な USB デバイスのドライバーを再インストールする必要があります
この記事では、Windows 10 で不明な USB デバイス ドライバーの問題を解決する方法を説明します。プリンター、スキャナーなどのデバイスを接続しているときに不明な USB デバイス ドライバーの問題に直面している場合は、指定された手順に従ってください。この問題を解決します。
ステップ 1: まず、デバイス マネージャーを開きます。 これを行うには、Win + R キーを同時に押します。 次に、devmgmt.msc を実行ボックスに入力し、Enter キーを押します。 [ハードウェア] タブで [デバイスの表示] を選択します。
ステップ 2: デバイスの表示オプションを選択すると、システム内のすべてのハードウェア デバイスのリストが表示されます。 そこから不明なデバイスを選択します。 そのようなデバイスがデバイス マネージャに一覧表示されます。 これらのデバイスのそれぞれを右クリックし、[アンインストール] オプションを選択します。
ステップ 3: ドライバーをアンインストールしたら、コンピューターを再起動します。 通常、デバイスはすぐに機能し始めます。
ハードウェアとデバイスのトラブルシューティング ツールを利用する
この記事では、ハードウェアとデバイスのトラブルシューティング ツールを使用して Windows 10 PC を修正する方法について説明します。 この方法は、デバイス ドライバーの問題、見つからないドライバー、システム ファイルのエラーなどの問題を修復するために使用されます。コンピューターがフリーズする、ランダムに再起動する、または単に正しく起動しない場合は、ハードウェアとデバイスのトラブルシューティング ツールを実行してみてください。
ステップ 1: [スタート] ボタンをクリックし、「トラブルシューティング」と入力します。 次の画面が表示されます。 「ハードウェアとデバイス」というオプションを選択します。
ステップ2:「デバイス診断」というオプションを選択します。
ステップ 3: 次に、「コンピュータを修復する」オプションを選択します。
ステップ 4: オプションを選択したら、トラブルシューティング ツールがコンピューターの修復を完了するまで待ちます。 完了したら、コンピューターを再起動します。
USB セレクティブ サスペンドの設定をオフにする
一部のユーザーは、Windows 10 の電源オプションから USB の選択的サスペンド設定を無効にすると、一部のデバイスがスリープ モードから復帰した後に正しく動作しないという問題も解決すると報告しています。 USB セレクティブ サスペンション設定を無効にするには、ここで概説されている手順に従ってください。
この設定を無効にしていないことを確認するには、コントロール パネルの [電源オプション] アプレットを開きます。 [詳細設定] タブに移動し、[USB 設定] セクションを探します。 「USB セレクティブ サスペンドを無効にする」と表示された場合は、オプションを [無効] に変更し、[OK] を押します。 これで問題は解決するはずです。
承認済み: Windows エラーを修正するには、ここをクリックしてください。

