- ダウンロードしてインストール ソフトウェア。
- 問題がないかコンピュータをスキャンします。
- その後、ツールは 問題を修正する 発見されました。
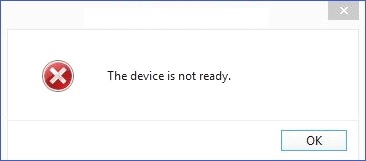
特に古い PC では、「デバイスの準備ができていません」というエラー メッセージが頻繁に表示されます。 ハードウェアの障害が原因で発生することもありますが、ほとんどの場合、オペレーティング システムの問題が原因で発生します。 場合によっては、デバイスを再インストールする必要があることを示すエラーが表示されることがあります。 しかし、別の PC で作業しているときにこのエラー メッセージが表示された場合はどうしますか? このエラーをどのように修正できますか?
パフォーマンスの低下、頻繁なクラッシュ、ファイルやフォルダーの欠落、起動時のエラーなど、コンピューターの問題に直面している場合は、ここに記載されている解決策のいずれかを試してください。
「デバイスの準備ができていません」の問題は、コンピューター ユーザーが直面する最も一般的な問題の XNUMX つです。 ソフトウェアのインストール中またはドライバーの更新中にこのようなエラーが発生した場合は、以下の解決策を試すことをお勧めします。
目次:
破損をチェックするために SFC が実行されていることを確認してください

システム ファイルが損傷または破損しているために、不適切な接続や検出エラーが発生することがよくあります。 このような問題を修正するには、コマンド プロンプトを使用してシステム ファイル チェッカー ツールを実行します。 このユーティリティは、コンピューターをスキャンし、スキャン プロセス中に見つかった破損を修正します。 ただし、管理者として実行する必要があります。
1. 「cmd」と入力し、Enter キーを押します。
2. 「cd %appdata%\Microsoft\Windows」と入力し、Enter キーを押します。 管理者の資格情報を求められた場合は、「yes」と入力します。
3. 「sfc /scannow」と入力し、Enter キーを押します。 次に、プログラムが破損をチェックするまで待ちます。
4. 完了後、PC を再起動します。
5. Windows に再度ログインしたら、ハード ディスク ドライブにエラーがないかどうかを確認します。
ハードウェアとデバイスのトラブルシューティングを起動します
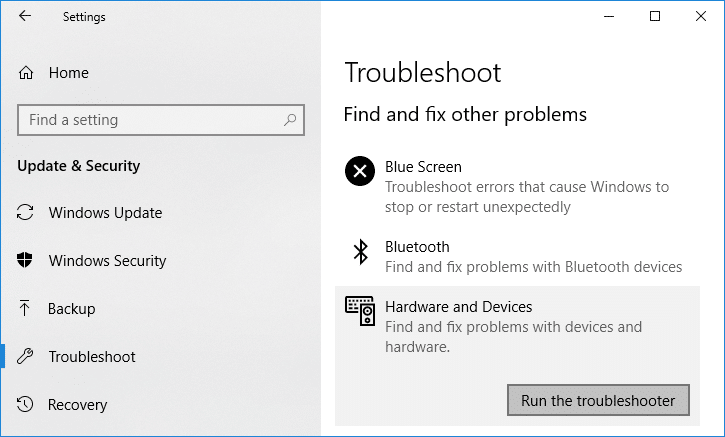
このツールは Windows 10 に組み込まれており、一般的なシステム エラーを特定して解決できます。 ここには、PC のマルウェアのチェックなど、多くのオプションがあることがわかります。 ただし、スキャンする特定のデバイスを選択できるハードウェアとデバイスのセクションに特に関心があります。 ここでは、コントローラーの互換性の問題、オーディオ出力設定、Bluetooth 接続、Wi-Fi、USB ポートなどをスキャンすることを選択できます。
チェックする項目を選択したら、[スキャンの開始] を押して開始します。 探しているものに応じて、XNUMX 分から数時間かかる場合があります。 スキャンが完了すると、チェックされたすべての内容と必要な修正の概要が表示されます。 注意が必要な場合は、プロンプトに従って変更を手動で適用できます。
更新日:2024年XNUMX月
エラーを修正するには、このツールを強くお勧めします。 さらに、このツールは、ファイルの損失、マルウェア、およびハードウェア障害に対する保護を提供し、デバイスを最適化して最大のパフォーマンスを実現します。 コンピューターに既に問題がある場合、このソフトウェアを使用すると問題を解決し、他の問題の再発を防ぐことができます。
- ステップ1: PC 修復および最適化ツールをインストールします。 (Windows 10、8、7、XP、Vista)。
- ステップ 2 : クリック スキャンの開始 コンピュータで発生している問題を特定します。
- ステップ 3 : クリック 全て直すすべての問題を解決します。
ディスクチェックを活用する
ディスク チェック ツールは、メモリ スティックの障害、パーティションの破損、セクターの破損などのハードウェアの問題を特定するのに役立ちます。また、これらの問題を修正し、PC を購入したときと同じように動作させるのにも役立ちます。 これらのツールの使用方法がわからない場合は、ここにその方法を示すクイック ガイドがあります。
1. ディスク チェック ツールをダウンロードしてインストールし、ディスクをスキャンします。
2. コンピュータを起動し、ドライブのスキャンを開始します。
3. ドライブ名を右クリックし、[プロパティ] を選択します。
4. [ツール] タブをクリックし、[今すぐスキャン] ボタンを選択します。
5. スキャンが完了すると、検出された問題のリストが表示されます。
6. 修正したいものを選択し、[すべて修正] ボタンをクリックします。
7. 修正プロセスが完了したら、PC を再起動します。
デバイスのドライバーを再インストールする必要があります
Windows 10/8/7 では、デバイス ドライバーが正常に動作していないというメッセージが表示され続けるため、コンピューターを使用できないという一般的なソフトウェアの問題が発生します。 この問題は通常、ハードウェア ドライバーに問題がある場合に発生します。 「デバイスの準備ができていません」などの通知が表示される場合があります。 プログラムを開こうとすると、システムがフリーズします。 これは、ハード ディスク ドライブの故障、マザーボードの故障、または電源ユニットの損傷が原因で発生する可能性があります。
デバイス ドライバーのインストールに問題がある場合は、次の手順を試してください。
1. デバイス マネージャーを開きます。
2. デバイスの名前を右クリックし、[アンインストール] を選択します。
3. PC を再起動する間、デバイスを接続したままにすると、Windows がドライバーを再度インストールします。
4. それでも同じエラーが表示される場合は、次の手順に従います。
デバイスの接続を確認してください
デバイスの準備ができていないという問題を解決する最も重要な方法は、Windows 10 の準備ができていないことです。 デバイスの準備ができていない場合は、次の方法でデバイスの接続を確認してください。
1. デバイスのプラグを抜き、同じ USB ポートを使用してコンピューター システムに挿入し、ゆるく接続されていないかどうかを確認します。
2. デバイスを切断し、デバイスが OS によって自動的に認識されるまで待ちます。
3. ここで、別の USB ポートを使用してデバイスを再度接続します。
4. 他の USB ポートでも同じことを繰り返します。 オペレーティング システムで外部ストレージ デバイスが正常に表示されるまで。
あらゆる方法で接続を確認してください
PC で問題が発生した場合、確認すべきことがたくさんあります。 最も一般的な問題の XNUMX つは、USB ポートの損傷または切断です。 別の USB ケーブルを試しても問題が解決しない場合は、次の手順を確認することをお勧めします。
1. デバイスのプラグを抜きます。 数秒後、デバイスの電源を入れ、コンピュータの残りの USB ポートの XNUMX つに接続します。
2. それでもデバイスが機能しない場合は、ストレージ デバイスを別のマシンに移します。
3. デバイスが別のマシンで正常に動作する場合、別の原因が考えられます。 たとえば、デバイスがラップトップに接続されている場合、バッテリーが消耗している可能性があります。 バッテリーの消耗を避けるために、壁の充電器または電源付きの USB ハブを介して充電できます。
4. デバイスが別のマシンでは問題なく動作していたのに、自分のマシンでは動作しなくなった場合は、デバイス自体が原因である可能性があります。 デバイスに欠陥がないことを確認してください。
5. 最後に、デバイスが両方のマシンで正常に動作する場合は、ソフトウェアの問題である可能性があります。
承認済み: Windows エラーを修正するには、ここをクリックしてください。

