Updated July 2025: Stop these error messages and fix common problems with this tool. Get it now at this link
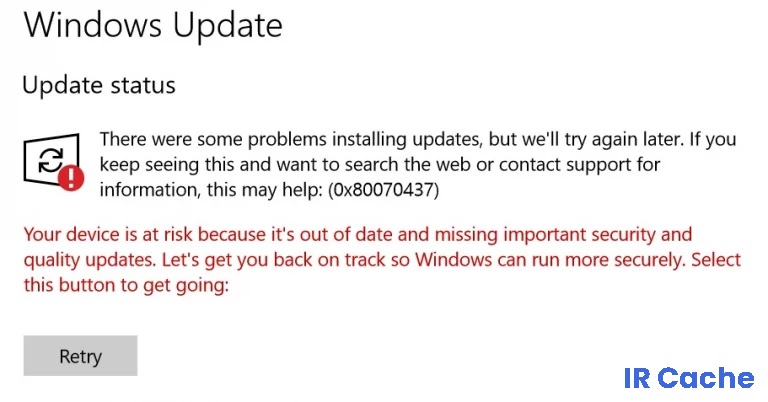
Windows error code 0x80070437 occurs when users try to update Windows with the latest security patches. After installing some service packs from Windows Update, this error appears with the message “The account specified for this service is different from the account specified for other services running in the same process”.
This error causes automatic system reboots, sudden screen freezes, and sometimes automatically closes all active programs. This is very annoying to users, and personal workspace is annoyingly disrupted by this error.
Table of Contents:
What causes Windows Update error code 0x80070437?
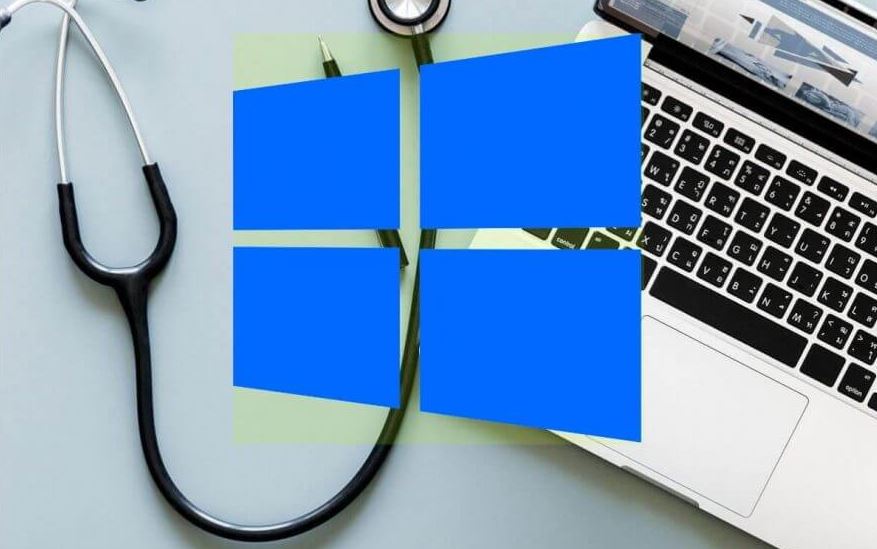
- Unexpected shutdown
- Not enough hard disk space
- External hardware devices
- Damaged Windows update files
- Permissions problems for necessary Windows services
How to fix Windows Update error code 0x80070437?
This tool is highly recommended to help you fix your error. Plus, this tool offers protection against file loss, malware, and hardware failures, and optimizes your device for maximum performance. If you already have a problem with your computer, this software can help you fix it and prevent other problems from recurring:
Updated: July 2025

Launching the Windows Update troubleshooter
- Use the Win+I key combination to open the application settings.
- Click on the Update and Security category
- Select the Troubleshooting page in the left-hand section.
- Scroll down the page and select the Advanced Troubleshooting option.
- Click on the “Windows Update” section.
- Click on the “Run Troubleshooter” button.
Enabling Windows Defender firewall services
- Click Start, type services, and press Enter.
- Locate and right-click the Windows Defender Firewall service.
- Select the Properties option, then click the Connection tab.
- In the window that appears, select This account, and then enter Local Service in the available field.
- Enter the password twice in the appropriate fields and then click Apply. You can now activate the Windows Defender firewall on your PC using your Microsoft account.
- On the General tab, select Automatic as the startup type and click OK.
Installing the update manually
- Click Start and select Settings.
- Select Update and Security > Update and Security > Windows Update.
- In the right pane, open View Update History and select the update that failed to install.
- Navigate to the Microsoft catalog page.
- Find the update on that page, then download and install it manually.
Restart the Windows Update service
- Find the service and open it.
- Scroll down the list and find Windows Update.
- Right-click on Windows Update and select Stop.
- Now press Win+R to open the Run dialog box.
- Type the following text and press Enter:
C: WindowsSoftwareDistribution. - Select all items with Ctrl+A and press Delete.
- Open the Services application again.
- Right-click the Windows Update service and select Start.
APPROVED: To fix Windows errors, click here.
Frequently Asked Questions
How do I fix the Windows 10 update error?
- Make sure you have enough memory on your device.
- Run Windows Update several times.
- Check for third-party drivers and download any updates.
- Disable any additional hardware.
- Check the Device Manager for errors.
- Uninstall third-party security programs.
- Fix the hard drive errors.
- Perform a clean Windows reboot.
Why doesn’t the Windows 10 update work?
If Windows can't complete the update, make sure you're connected to the Internet and have enough space on your hard drive. You can also try restarting your computer or checking to make sure the Windows drivers are installed correctly.
How do I fix Windows update errors?
- Run the Windows Update troubleshooter.
- Restart the services related to Windows Update.
- Run the System File Checker (SFC).
- Run the DISM command.
- Temporarily disable your antivirus program.
- Restore Windows 10 from a backup.

