- Download and install the software.
- It will scan your computer for problems.
- The tool will then fix the issues that were found.

If you are experiencing problems connecting to the Internet while working on a computer running Windows 10, check the proxy settings in the System Control Panel. If you don’t know how to do it, read our guide here.
This error occurs when you’re unable to connect to certain networks because there’s no proxy server set up. If you’re having trouble accessing Netflix, YouTube, or other similar sites, it might be because you haven’t configured your computer to use a proxy server. The good news is that you can fix this issue quickly and easily.
If Windows cannot automatically detect proxy settings, it might show error messages like “The system cannot find the file specified.” You can fix this issue manually, but there are some problems that make the process complicated. In this article, we’ll tell you how to fix this error.
Table of Contents:
Launch the network adapter troubleshooter
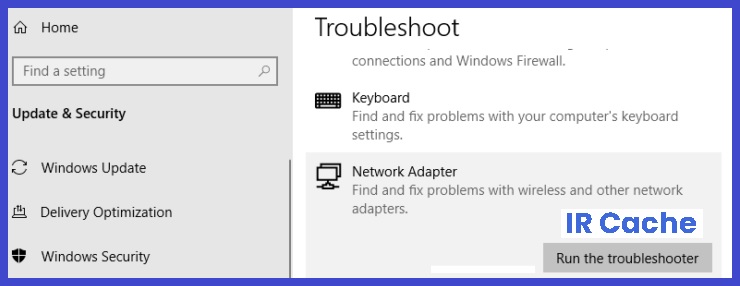
If you’ve been experiencing issues with your network adapters, there are some things you can do to fix them without needing to call tech support. If you’re having trouble connecting, here are three ways to troubleshoot your connection.
1. Open Device Manager
2. Run the Windows Troubleshooter
3. Run the Network Connection Troubleshooter
4. Then click the View menu at the top of the window and select Show hidden devices.
5. Next, expand Network Adapters and double-click your adapter.
6. Click Properties and then click Details.
7. Finally, click the Startup tab and look for any errors listed under Status.
Updated: July 2025
This tool is highly recommended to help you fix your error. Plus, this tool offers protection against file loss, malware, and hardware failures, and optimizes your device for maximum performance. If you already have a problem with your computer, this software can help you fix it and prevent other problems from recurring:
- Step 1 : Install the PC Repair and Optimizer Tool. (Windows 10, 8, 7, XP, Vista).
- Step 2 : Click Start Scan to determine what problems you are experiencing with your computer.
- Step 3 : Click Repair Allto resolve all problems.
Make sure your PC’s network adapter is restarted
If you’re experiencing problems connecting to a wireless network, there are several things you can do to troubleshoot the problem. One of those steps is restarting the network adapter. If you’ve ever had a computer freeze up while trying to connect to a Wi-Fi hotspot, it could be because the device wasn’t able to store enough data about the connection. A reboot clears out that cached information and allows the device to make a proper connection.
To perform a power cycle, simply turn off the computer, wait 10 minutes, and then turn it back on again. The next time you try to access the network, it’ll automatically reestablish itself. You don’t want to use this method too often, though, since it can cause issues with Windows’ auto-update feature.
Revert the network adapter to its previous state
1. Open the device manager.
2. Right-click the network adapter you want to roll back and select “Roll Back Driver.”
3. This will open up a window where you can choose the driver versions you’d like to revert back to. Click OK.
4. Restart your computer.
5. Once it boots up again, check your connection status and see if it’s working properly.
If you don’t see any errors, you’re good to go.
Keep your network drivers up to date
Drivers are one of the most important parts of your PC. They help you connect to the Internet, play games, watch videos, use apps, and even run some of your favorite programs. Unfortunately, many drivers become corrupt or out of date over time. This makes it difficult for your device to work properly. If you don’t update your drivers regularly, you could end up with problems like slow performance, crashes, freezes, and system errors.
To make sure your driver software stays current, follow these steps:
1. Open Device Manager.
2. Locate the network adapter that isn’t working correctly. Right-click it, and select “Update Driver Software.”
3. Select the recommended option, and let Windows download the latest version of the driver.
4. Once the process finishes, restart your computer.
5. Check again to see whether your network adapter is now functioning normally.
Make sure you’re not infected with malware
Malicious programs and files can cause serious problems for PCs running Microsoft Windows operating systems. They can corrupt and damage important system files and settings, making it difficult to use the computer. In addition, malicious software can harm your privacy, steal information, and even make your device vulnerable to cyberattacks. If you suspect you are infected with a virus, contact your IT department immediately.
There are many different types of malware, including viruses, spyware, adware, rootkits, worms, Trojan horses, dialers, and keyloggers. Some of these threats can be removed manually while others require professional assistance. For example, some malware attacks are designed to spread automatically, which makes removal more complicated. Other malware attacks are designed to hide from detection, making manual removal impossible. Still, other malware attacks can be detected and removed, but doing so requires technical expertise and specialized tools.
To protect yourself against malware, keep your antivirus program up to date, scan frequently with a reputable antimalware tool, and avoid clicking on suspicious links. You can download free security software from Microsoft.
You should restore your computer
If you’re experiencing problems with your network connection, it might be because of recent changes to your operating system. If you’ve been having trouble connecting to the Internet, check out this quick fix.
The Windows System Restore feature will delete recently installed applications and drivers that could cause issues with your current setup. This tool allows you to go back to a previous version of Windows, which should help you troubleshoot the issue.
1. To access the System Restore utility, open the Start Menu and type “System Restore.” From there, select the option labeled “Restore my PC,” which will take you to the System Properties screen. Here, you can choose which files and folders you want to restore. Once you make your selection, click the “Next” button.
2. On the next screen, you’ll be prompted to pick a restore point. Choose one that corresponds to a date and time where your network worked fine, and click “OK” to continue.
3. Once the restoration process is complete, reboot your computer. If everything goes well, you’ll have a clean slate again and won’t have to deal with the same networking issues.
Your network settings need to be reset
If you cannot connect to the Internet, it could be because of a problem with your computer’s networking settings. If you are having trouble connecting to the Internet, here is how to reset your network settings.
1. In the Search box, type “Network & Sharing Center.”
2. Right-click on the icon labeled “Change adapter settings,” and select “Properties.”
3. Select the tab labeled “Internet Protocol Version 4 (TCP/IPv4).”
4. Check the box next to “Use the following IP address:” and enter the IP address assigned to your router.
5. Click OK twice.
6. Restart your computer.
7. Connect to the Internet again.
Launch an SFC scan on your computer
If you’re having trouble performing an SFC scan, try running it manually. You’ll need to open up the Command Prompt as an administrator.
1. To do that, press CTRL+SHIFT+ESC and choose Run as Administrator.
2. Then type “cmd” into the text box that appears and hit Enter.
3. Now, type the following command: sfc /scannow. This will run a full system scan.
APPROVED: To fix Windows errors, click here.
Frequently Asked Questions
How can I fix the fact that Windows cannot recognize the proxy settings?
- Reboot your computer and router.
- Check the proxy settings in Windows.
- Run the network adapter troubleshooter.
- Obtain IP address and DNS information automatically.
- Update or reinstall the network driver.
- Reset the network configuration using the command line.
What does it mean when Windows fails to detect network proxy settings?
The Windows failed to automatically detect network proxy settings error can sometimes occur because of your Internet settings. However, you can solve the problem simply by resetting the settings to their defaults. After resetting your Internet settings, the problem should be solved.
How to reset proxy settings in Windows 10?
- In the command line window, type netsh winhttp reset proxy and press Enter.
- Reboot your computer.

