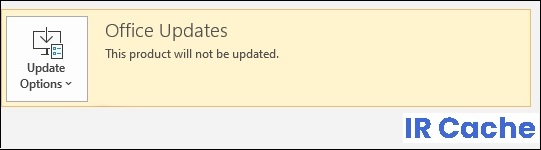Updated July 2025: Stop these error messages and fix common problems with this tool. Get it now at this link

If you are familiar with Office, you may know that it contains a process known as Microsoft Office SDX Helper. This process may also be bothering you because of the high CPU load.
Some people report that Microsoft Office SDX Helper is using 70% of the CPU power without warning. As we know, the CPU is the brain of the computer. If the CPU load gets too high, the workstation can physically heat up trying to complete tasks, and you’ll worry that the computer will fail.
Table of Contents:
What causes high CPU load in Microsoft Office SDX Helper?

Causes can vary, such as a corrupt or outdated Office installation. Another possibility is that your antivirus application is disrupting the process. Therefore, we recommend that you temporarily disable the security software to see if it is the cause.
How to eliminate the high CPU load of Microsoft Office SDX Helper?
This tool is highly recommended to help you fix your error. Plus, this tool offers protection against file loss, malware, and hardware failures, and optimizes your device for maximum performance. If you already have a problem with your computer, this software can help you fix it and prevent other problems from recurring:
Updated: July 2025

Perform a Microsoft Office Update
- Start by launching one of the Office applications such as Word, Excel, PowerPoint, etc.
- Then go to the Home tab and click on the Account option.
- Then click on the Update Options drop-down list and select the Update Now option.
- The office will search for available updates and download and install them.
- After the update is complete, check to see if the problem is resolved.
Clearing the Office document cache
- First, launch Office Upload Center through the Start menu as an administrator.
- Then, open the settings and click Clear Cached Files.
- Then restart your computer and see if the problem is now resolved.
Disabling certain tasks in the task scheduler
- First, open the Task Scheduler via the Start menu.
- Then on the left, go to the Task Scheduler Library -> Microsoft -> Office.
- Then right-click the Office Feature Updates task in the center area and click Disable.
- Then repeat step (3) for the Office Feature Updates Logon task.
- Finally, restart your computer and see if the problem is resolved.
Office Repair
- First, open the Settings app by pressing the Windows + I key combination.
- Then go to the Apps tab and click on the Apps and Features option.
- Then scroll down to the Office app and click on the button with the three-dot menu.
- Then click on the Change option and click Yes to the UAC prompt.
- Then select the Quick Restore or Online Restore option (recommended) and click Restore to start the Office restore process.
- Once the process is complete, check to see if the problem has been resolved.
APPROVED: To fix Windows errors, click here.
Frequently Asked Questions
What is Microsoft Office SDX Helper?
Sdxhelper.exe is a secure Microsoft download manager used to download Microsoft Office or Microsoft Office updates. It can also be useful if you have two versions of Microsoft Office installed so that they can coexist peacefully on your system without conflicting with each other.
Why is my CPU usage so high?
Usually high CPU usage indicates that it's caused by an application or logical problem, but it's worth ruling out physical damage as well. Run Check Disk and record the results.
How do I disable the Microsoft SDX helper?
First, open the Task Scheduler via the Start menu. Then go to the Task Scheduler Library -> Microsoft -> Office section on the left side of the window. Then right-click the Office Feature Updates task in the central area and click Disable. Then repeat step (3) for the Office Feature Updates Logon task.