Updated July 2025: Stop these error messages and fix common problems with this tool. Get it now at this link
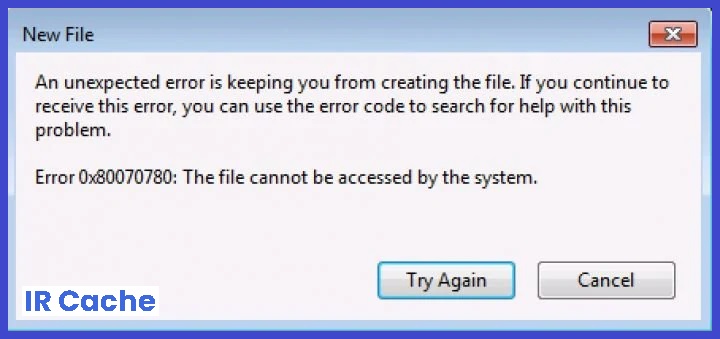
Have you ever noticed the following error message on your Windows 10 computer?
“An unexpected error prevents you from copying the file… Error 0x80070780: The system cannot access the file”.
If yes, you are probably looking for tips on how to get rid of error 0x80070780.
Error 0x80070780 occurs when you try to copy, delete, modify or save some files in Windows 10. Since you are getting the error message, obviously, you cannot make any changes to the files.
Table of Contents:
What causes error 0x80070780 in Windows 10?
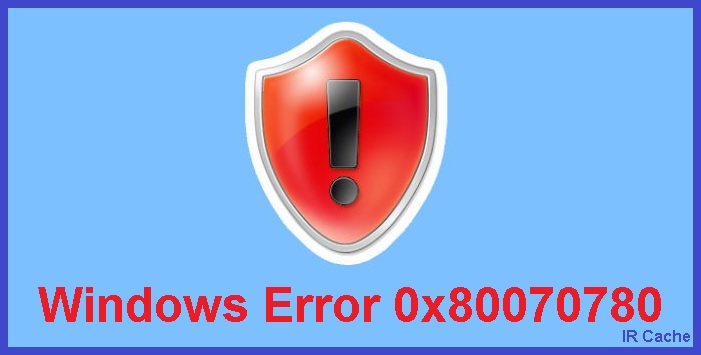
This problem can occur in Windows 10/8/7 for a variety of reasons, including file authorization issues, corrupt or missing system files, hard drive errors or bad sectors, corrupt and unreadable files, and unknown viruses or malware infections.
How to fix error 0x80070780 in Windows 10?
This tool is highly recommended to help you fix your error. Plus, this tool offers protection against file loss, malware, and hardware failures, and optimizes your device for maximum performance. If you already have a problem with your computer, this software can help you fix it and prevent other problems from recurring:
Updated: July 2025
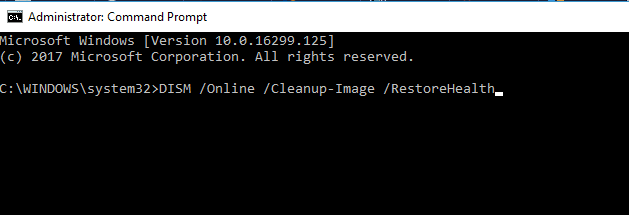
Scan system files
- Open Cortana using the Windows keyboard shortcut + Q.
- Enter the keyword “cmd” in Cortana, right-click Command Prompt and select Run as administrator.
- Type DISM.exe /Online /Cleanup-image /Restorehealth and press Enter before running the SFC scan.
- Then type sfc /scannow at the command prompt and press Enter.
- Reboot your desktop or laptop if the scan restores any files.
Performing a chkdsk scan
- Press the Windows + E key combination to open File Explorer.
- Then right-click the hard drive icon and select Properties to open a window.
- Select the Tools tab.
- Click the Verify button.
- If Windows detects anything, a dialog box appears prompting you to scan your hard drive.
- You can also click Scan disk if the dialog box indicates that a Chkdsk scan is not required.
- Restart Windows if the Chkdsk scan detects anything.
Check to see if the volume shadow copy service is enabled
- Run the Run accessory.
- Type services.msc in the Open field of the Run section and select the OK option.
- Double-click Volume Shadow Copy to open the window.
- Click the Start button if the service is not running.
- From the Startup Type drop-down menu, select Automatic.
- Click the Apply button.
- Select the OK option.
Changing a user account to an administrator account
- Press the Windows + I key combination to open the settings.
- Click Accounts -> Family and Others to open the settings.
- Select a user account and click Change Account Type.
- Then select Administrator from the drop-down menu.
- Click the OK button.
APPROVED: To fix Windows errors, click here.
Frequently Asked Questions
How do I eliminate error 0x80070780?
- Change the user account to an administrator account.
- Scan the system files.
- Reboot Windows.
- Run a chkdsk scan.
- Check that the volume screenshot service is enabled.
- Select the Cleanup option to restore the system and shadow copies.
What does error code 0x80070780 mean?
Error 0x80070780 occurs when you try to copy, delete, modify or save certain files in Windows 10. If you are getting this error message, obviously you cannot make changes to the files.
Why does error 0x80070780 occur in Windows 10?
- File authorization problem.
- Damaged or missing system files.
- Hard drive error or bad sectors.
- The file or directory is corrupt and unreadable.
- Unknown virus or malware infection.

