Updated July 2025: Stop these error messages and fix common problems with this tool. Get it now at this link

Your printer may work reliably for years and produce thousands of prints, but it can also fail or even stop responding. We’ll take a look at some of the most common printer problems to help you solve your document reading problems.
However, some problems are more complex and can result in an error message. Typically, an error message means that the printer software is not properly installed on your computer or that there is a problem with the device’s drivers.
Luckily, you can easily figure out how to fix the “Driver is Unavailable Printer” error in Windows 10 and bring an unresponsive printer back to life.
Table of Contents:
What causes the “Driver is unavailable” printer problem in Windows 10?
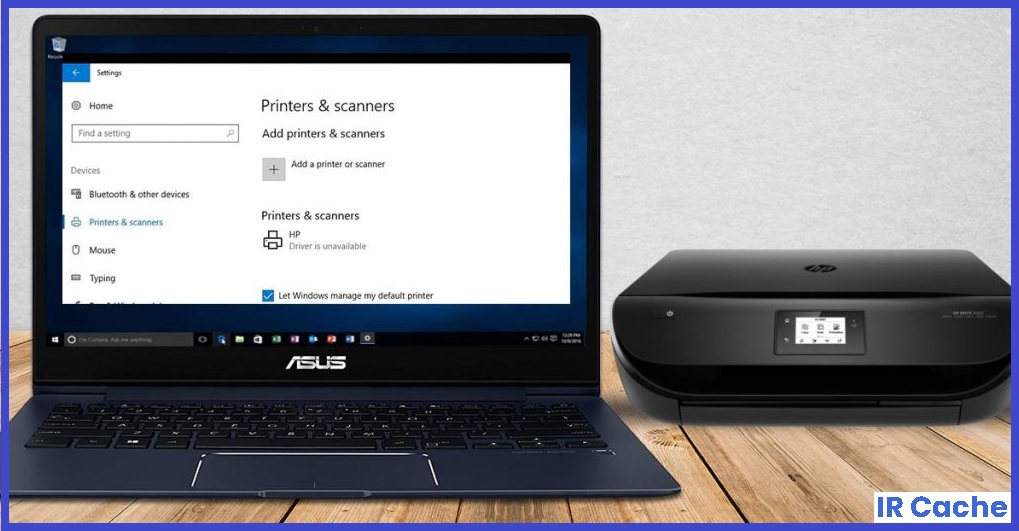
- Windows 10 system error.
- The printer driver is corrupt.
- The printer driver has not been updated.
- You need to install a new Windows update.
- The printer driver is not compatible with your system.
- The printer driver is missing or has not been installed correctly.
How to repair the “Driver is unavailable” printer issue in Windows 10?
This tool is highly recommended to help you fix your error. Plus, this tool offers protection against file loss, malware, and hardware failures, and optimizes your device for maximum performance. If you already have a problem with your computer, this software can help you fix it and prevent other problems from recurring:
Updated: July 2025

Updating the printer driver
- Type Device Manager in the Windows 10 search bar and click on the search results.
- The Device Manager window will open in front of you.
- Now search for printers and expand them.
- You will see the name of the printer you are using, right-click and select Update Driver.
- In the next window, click on the “Automatically check for driver updates” option.
Perform an SFC scan

- Enter Command Input in the Windows search bar.
- Right-click and select Run as administrator from the context menu.
- Now type SFC/scannow in the cmd window and press Enter.
- Now your Windows 10 is scanned for corrupted files, once they are found, they will be restored by the utility.
Reinstall the printer driver
- Type Device Manager in the search bar.
- Navigate to Print Queues in the Device Manager window.
- Expand and right-click the printer name -> Update Driver.
- Select Search for driver software on the computer.
- Click Browser -> navigate to the location where you downloaded and saved the latest driver for the printer.
- Follow the instructions on the screen to reinstall the printer driver.
Updating Windows 10 on your computer
- Open the Settings menu by pressing Windows + I.
- Select Update and security settings.
- In the new window, click Check for updates. If an update is pending, the Download option will appear.
- Click one of the two alternatives, depending on which one is available for the Windows update.
- Windows will then begin downloading the pending updates.
- Now restart your computer and try to print the document.
APPROVED: To fix Windows errors, click here.
Frequently Asked Questions
How do I fix the situation when the printer driver is unavailable?
- Go to Control Panel -> Hardware and Sound -> Devices and Printers -> Device Manager.
- Click Print Queues to display a drop-down list.
- Find your printer model in the list and right-click the printer icon.
- Go to your computer's control panel and click Devices and Printers.
- Reinstall the printer drivers.
Why does the “driver is not available” error message occur in Windows printer?
The printer driver is missing or has not been installed correctly. Sometimes the printer driver is not compatible with your system or the printer driver is corrupt and not updated.
How do I update my printer driver?
- In the Windows 10 search bar, type Device Manager and click on the search results.
- The Device Manager window will open in front of you.
- Now search for printers and expand them.
- You will see the name of the printer you are using, right-click on it and select Update Driver.
- In the next window, click the "Automatically check for driver updates" option.


