Updated July 2025: Stop these error messages and fix common problems with this tool. Get it now at this link
When you run Windows’ built-in network troubleshooting feature to solve Internet-related problems, you may receive a “The remote device or resource won’t accept the connection” error message. This error can occur for a variety of reasons, many of which are related to your network settings.
Since the error message doesn’t tell you exactly what you need to fix, you’ll have to resort to a few standard workarounds. To help you solve this problem, here are some solutions you can try to resolve this error message.
Table of Contents:
Why is this network problem occurring?

The reason for the error message that the remote device or resource is not accepting the connection is usually due to the Internet traffic that is transmitted when you use your browser. If you configure your PC to use a proxy server, all Internet requests will be routed to your proxy server and the proxy server will handle all Internet traffic.
In addition, the error that the remote device or resource does not accept the connection also occurs if you have configured your local network settings incorrectly. However, the main reason for this error message is related to corporate networks and the IT department. The IT department changes the local network settings to use their proxy server to access the Internet connection.
Therefore, if you try to connect to the Internet and your Internet settings remain unchanged, you may receive a “Remote device or resource does not accept connection” error in your browser.
How do I solve the “Remote device or resource does not accept connection” problem?
Resetting your web browser
If you are having trouble accessing websites in your web browser, your browser may be the problem. In this case, you can reset your browser settings and see if that solves the “Remote device does not accept connection” problem.
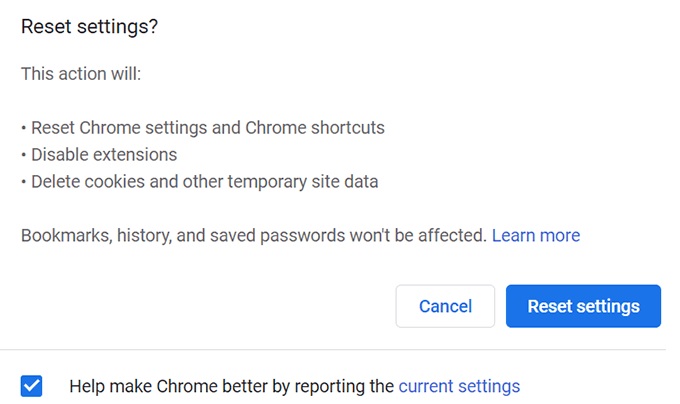
Google Chrome:
- Launch Chrome on your computer.
- Select the menu with three dots in the upper right corner and select Settings.
- On the left sidebar, select Advanced.
- On the Advanced menu, select System.
- On the right, select Reset Settings to Initial Defaults.
- When prompted, select Reset Settings.
Internet Explorer:
- Open Internet Explorer on your computer.
- Select the settings icon in the upper right corner, then select Internet Options.
- Select the Advanced tab, and then the Reset option at the bottom.
- Enable the Clear personal settings option and select Reset.
Microsoft Edge:
- Launch Microsoft Edge.
- Select the menu with three dots in the upper right corner and select Settings.
- In the left sidebar, select Reset Settings.
- Select the Reset to defaults option in the right sidebar.
- When prompted, select Reset.
This tool is highly recommended to help you fix your error. Plus, this tool offers protection against file loss, malware, and hardware failures, and optimizes your device for maximum performance. If you already have a problem with your computer, this software can help you fix it and prevent other problems from recurring:
Updated: July 2025
Turn off the Windows Firewall
Windows 10 offers a built-in firewall that helps protect your device from hackers and malicious software. By default, the firewall is turned on, but there may be times when you need to disable it. Here’s how:
- Open the Control Panel.
- Click on System and Security.
- Click on Windows Firewall.
- Click the Turn Windows Firewall on or off option on the left sidebar.
- Select the Off option for both Public and Private networks, then click OK to save your changes.
Once you’ve completed these steps, the Windows firewall will be disabled and your device will be vulnerable to attack. Be sure to re-enable the firewall as soon as possible to protect your device.
Disable the antivirus
- Click the Start button, then click the Settings icon.
- In the Settings window, click Update & Security.
- On the left side of the Update & Security window, click Windows Security.
- Click the Virus & threat protection icon.
- On the right side of the window, under “Virus & threat protection settings,” click Manage settings.
- Under “Real-time protection,” turn off the switch next to Turn on real-time protection (recommended).
- To confirm that you want to turn off real-time protection, click Yes.
- Your antivirus software is now turned off.
Keep in mind that your computer is more vulnerable to viruses and malware if you don’t have an antivirus program running in the background.
Remove the IP address and renew it
- Hover over the Wi-Fi icon in the bottom right-hand corner of your screen, then click on “Network settings.”
- In the “Network & Internet” settings window, click on “Change adapter options.”
- Right-click on your active network adapter and select “Properties.”
- In the Properties window, select “Internet Protocol Version 4 (TCP/IPv4)” and click on “Properties.”
- In the IPv4 Properties window, select “Obtain an IP address automatically” and “Obtain DNS server address automatically,” then click on “OK.”
- Close the network adapter Properties window and the Network Connections window.
- Restart your computer to renew your IP address.
Disable proxy settings
Turning off the proxy settings on Windows 10 can be done in a few simple steps.
- For starters, open up the Settings app by pressing the Windows key + I on your keyboard.
- Next, click on the Network & Internet category.
- Then, on the left-hand side of the screen, select Proxy.
- Finally, on the right-hand side of the screen, toggle the Off switch under Configure Proxy Server.
By following these steps, you can make sure that your Windows 10 computer is not sending your traffic through a proxy server. As a result, you’ll be able to access websites and applications that might otherwise be blocked.
APPROVED: To fix Windows errors, click here.
Frequently Asked Questions
How to fix 'The remote device or resource won't accept the connection'?
If you're seeing the 'The remote device or resource won't accept the connection' error message, it means that your computer is unable to establish a connection to the remote server. There are a few things you can do to try and fix this issue:
- Check your internet connection and make sure it's working properly.
- Make sure the VPN or proxy server you're using is configured correctly.
- Disable any antivirus or firewall software that might be blocking the connection.
- Renew your IP address and flush your DNS cache.
- Try accessing the website or application from another device on the same network.
How do I fix a remote device or resource that won’t accept a connection?
- Try disabling the proxy settings.
- Reset IE (Internet Explorer) settings.
- Try temporarily disabling anti-virus software, firewall, and content blocker.
- Try using the command line.
- Run a malware scan.
- Try resetting the IP address of your gateway.
Why does 'The remote device or resource wont accept the connection' occur?
There are a few reasons why you might see the 'The remote device or resource won't accept the connection' error message:
- Your internet connection is not working properly.
- The VPN or proxy server you're using is not configured correctly.
- Your antivirus or firewall software is blocking the connection.
- Your IP address has been blocked by the remote server.
- The remote server is down or not responding.

