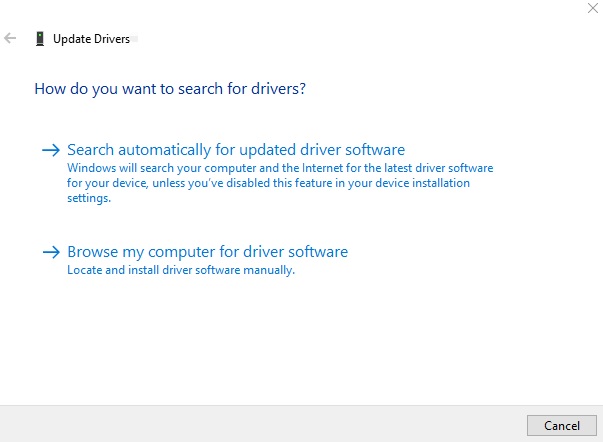Updated July 2025: Stop these error messages and fix common problems with this tool. Get it now at this link

The Kindle is a popular e-reader developed and sold by Amazon. Owners of this device can read their favorite e-books, which they can purchase from the Amazon bookstore. It is the best app that many people use. Their reviews are also positive about using kindle. Here are some of the best ways to fix your Kindle not showing up on your PC.
Although Kindle is the best e-reader for reading books, it often happens that Kindle does not display on PC. There are many reasons for this problem. But this main problem can be very annoying for everyone. Imagine a situation where you are in the mood to read good books and suddenly you have this problem.
Today, IR Cache is going to show you many effective methods to fix Kindle Not Showing Up on your PC problem.
Table of Contents:
What is the reason for Kindle not showing up on PC?

The Kindle may not be installed correctly on your computer. Every time you connect your device, Windows automatically detects the type of device and tries to install the default drivers for it. Sometimes Windows doesn’t do this correctly, which leads to the connection problem mentioned above.
In some cases, the computer may recognize the Kindle as a storage device rather than a media device. This can confuse the nature of the Kindle as a result. If you only need access to files on the Kindle, you can simply assign a drive letter in Disk Management and everything will work fine.
How to solve the problem of the Kindle not showing up on your PC
This tool is highly recommended to help you fix your error. Plus, this tool offers protection against file loss, malware, and hardware failures, and optimizes your device for maximum performance. If you already have a problem with your computer, this software can help you fix it and prevent other problems from recurring:
Updated: July 2025
Installing the Kindle driver
- Press the Windows+S key on your keyboard.
- Type “Device Manager” (without the quotes), then press Enter.
- Expand the contents of the Mobile Devices category.
- Right-click on your MTP or Kindle device and select “Update Driver Software” from the options provided.
- Select the “Search for driver software on your computer” option.
- Choose “Select from the list of device drivers on my computer”.
- Select Show compatible hardware.
- Select the USB MTP device and click Next.
- Install the driver on your computer.
Reinstall your Kindle
- Press the Windows + key on your keyboard.
- Enter Settings (without the quotes), then press Enter.
- Select Applications.
- Go to the menu on the left and select “Applications and Features.”
- Go to the right pane and locate Kindle.
- Click on it and select Uninstall.
- Restart your computer.
- Go to the Amazon download page and get the latest version of Kindle software for Windows 10.
Disable the USB Selective Suspend feature
- Open the Run dialog box by pressing Windows+R on your keyboard.
- Type “Control Panel” (without the quotes), then press Enter.
- When you open the Control Panel, make sure that View by is set to Category.
- Select Hardware and Sound.
- Click on Power Options.
- In the new window, locate the power plan you selected and click Edit Plan Settings.
- Click on the “Change advanced power settings” option.
- Expand the contents of the USB Settings section.
- Click on USB Selective Sleep Setting, and then select Off for Battery and Connected.
- Save your changes.
Perform a hardware reset
- Connect your Kindle to your computer.
- Press and hold the power button for about 40 seconds.
- Wait for your Kindle to automatically reboot.
- Once the device has rebooted, release the power button.
- If your Kindle does not restart automatically, you can turn it on by pressing the power button.
Try a different port or cable
Check for physical problems with your computer’s USB port or the cable itself. Make sure they are not damaged. Make sure the USB port works by plugging another device into it. For example, if you have an external webcam, you can try plugging it into a USB port.
If the computer automatically detects the device, it means that the port is working properly. In this case, the problem might be the USB cable.
You can also try other ports to see if they can recognize your Kindle. If you find that something is wrong with the cable, you can try using a different USB cable to prevent the PC from recognizing your Kindle.
APPROVED: To fix Windows errors, click here.
Frequently Asked Questions
How do I get the computer to recognize my Kindle?
- Try using a different USB port and/or USB cable.
- Connect your Kindle to another computer.
- Charge it for a longer period of time.
- Perform a hardware reset.
- Connect as a camera.
- Use Calibre to connect.
- Activate ADB.
- Install the Kindle driver.
Why isn’t my Kindle book showing up?
Can't find your book? Purchases from the Kindle Store are stored in the cloud and downloaded to your device within hours. Make sure your Kindle is connected to the Internet. Synchronize your Kindle with your settings. Make sure your Kindle has the latest software update installed.
Why isn’t the Kindle available for PCs?
It could be because the Kindle app is outdated or has compatibility issues with Windows 10. Also, the problem of the Kindle not working on Windows 10 may be due to system issues.
How do I connect my Kindle to my computer via USB?
To connect your Kindle Paperwhite to your computer, plug the wide end of the USB cable into an available USB port or powered USB hub connected to your computer, and plug the other end of the USB cable into the micro-USB port on the bottom of your Kindle Paperwhite.