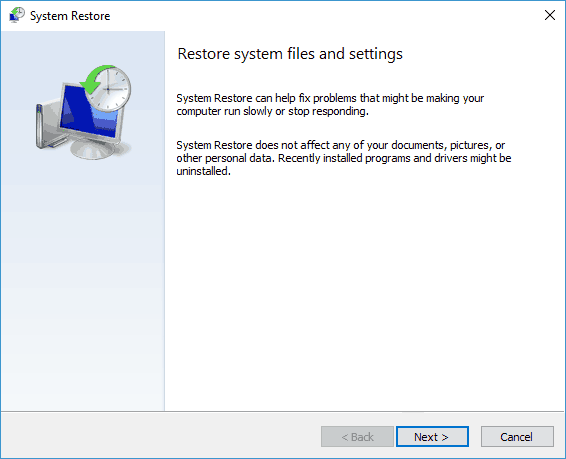Updated July 2025: Stop these error messages and fix common problems with this tool. Get it now at this link

When trying to start the PC, Windows takes you to, please wait for GPSVC, and the screen with the message freezes for a long time. What can you do in this situation to solve the problem? Can you give any advice?
If not, you are in the right place. I will describe the corrective measures one by one. You can apply them by following a few simple steps.
Table of Contents:
What is causing the “Please wait for gpsvc” problem in Windows 10?

- Software installation failure: You may have already tried to install the software, but the process failed. Software installation failure causes system problems due to corrupted files.
- Improper shutdown/reboot: Improper shutdown/reboot is another reason for the “please wait for gpscv” error message. If you shut down/reboot your computer without proper care, this is a normal occurrence for errors to occur.
- Malware: This is the most common cause of the problem. If your computer is exposed to viruses and malware, one of the consequences is that files like Gpsvc.dll are damaged.
- Accidental removal of Gpsvc.dll: As a user, you may be responsible for the problem in one way or another. Accidental deletion of Gpsvc.dll files on your system causes a “please wait for gpsvc” error message.
How to fix the “Please wait for the gpsvc” error in Windows 10?
This tool is highly recommended to help you fix your error. Plus, this tool offers protection against file loss, malware, and hardware failures, and optimizes your device for maximum performance. If you already have a problem with your computer, this software can help you fix it and prevent other problems from recurring:
Updated: July 2025

Restore the system to a previous state
- Click on the Start menu in the bottom right corner and click on the power icon.
- Hold down the Shift key and click Restart.
- The Advanced Startup Options menu opens.
- Select Troubleshooting -> Advanced Options.
- In the Advanced Options menu, select System Restore.
- On the System Restore window, click Next, select a point to restore the system to before the error occurred, and then click Next.
- Click Finish to confirm the restore point, then restart your computer to apply the change.
- Wait for the process to complete and check to see if the GPSVC-Windows error has been resolved.
Updating the GPSVC file
- Download the latest version of the gpsvc.dll file and save it to your computer.
- Right-click on the gpsvc.zip file and select Extract All.
- Then click on the Browser button and navigate to the directory: C:³Windows³ System64.
- If your system is 32-bit, replace System64 with System32.
- Click on the Select Folder option and continue as usual.
- If you are prompted to replace an existing file or skip the extraction, select Replace File in Target Directory.
- Now you can shut down or restart your computer and check if the “Waiting for Windows 10 GPSVC” error has been resolved.
Shutting down your computer
- Press Ctrl + Alt + Delete together.
- A new screen will appear, click the power icon in the bottom right corner of the screen and select Shut Down.
- You should now be able to shut down your computer without an error occurring.
APPROVED: To fix Windows errors, click here.
Frequently Asked Questions
What does “Please wait for gpsvc” mean?
It means that the system cannot be started because some important files cannot be loaded properly and it will take some time to boot.
How do I restore the system to its previous state?
- Click on the Start menu in the bottom right corner and click on the power icon.
- Hold down the Shift key and click Restart.
- This will take you to the Advanced Startup Options menu.
- Select Troubleshooting -> Advanced Options.
- From the Advanced Options menu, select System Restore.
- On the System Restore window, click Next, select the point to restore the system to before the error occurred, and then click Next.
- Click Finish to confirm the restore point, then restart your computer to apply the change.
- Wait for the process to complete and check to see if the GPSVC-Windows error has been resolved.
Why is the “Please wait for gpsvc” problem occurring?
You may have already tried to install the software, but the process failed. Failure to install the software causes problems in your system because the files are corrupted. Careless shutdown/reboot is also another reason for the "please wait for gpscv" error screen. If you shut down/reboot your computer carelessly, the errors occur quite normally.