- Download and install the software.
- It will scan your computer for problems.
- The tool will then fix the issues that were found.

This error usually happens during the installation process. You might encounter it while installing Windows OS. If you do, here are some solutions to fix the problem. Windows update error code 0x800f0905 is one of the most common errors we see. We’ve seen it happen over and over again. People are getting frustrated because they don’t know how to fix this error. Well, today I’m going to show you how to fix this error without having to pay someone to do it for you.
If you’re seeing this error, there’s a good chance that your computer is infected with malware. Malware can cause many different types of problems, including causing your PC to crash, slow down, freeze up, etc. Malware can even make your computer unusable. So, before you start trying to fix this issue, you should probably take some precautionary measures.
Windows 10 has been plagued with issues since it launched, with many people reporting problems such as slow performance, freezing, crashes, and even system lockups. While Microsoft has acknowledged some of these issues, there are still plenty of people experiencing problems with the operating system. If you’re having trouble getting things working properly, here are some steps you can take to fix the problem.
There are many reasons why you may encounter this error message. Some common causes include:
- A corrupt download file. Check the file name and verify it matches what you expected. If the file size does not match what you expected, try downloading again.
- An invalid product key. Make sure you entered the correct one, and make sure the product key is registered to your account.
- Your Internet connection is too slow. Try switching to a different network connection or use a faster broadband connection.
- Your computer is infected with malware. Your antivirus software is blocking the installer. Please disable any security programs that are running.
- You are trying to install the wrong version of Windows 10. For example, you downloaded the 32-bit version of Windows 10 Home, while you want to install the 64-bit version.
Table of Contents:
Utilize the SFC scanner
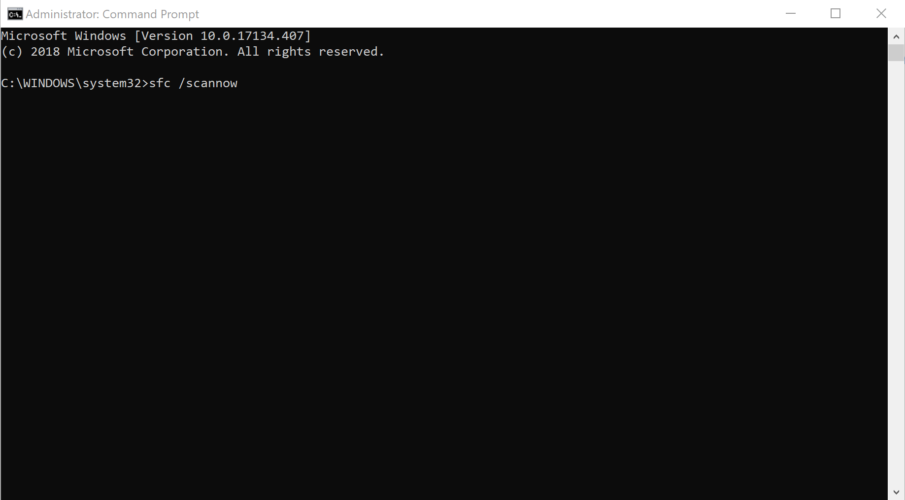
1. Launch command prompt with administrative privileges.
2. Click on the downward arrow at the top, and select Command Prompt from the list of options.
3. Type/paste the following command and press Enter to run the SFC scan: sfc /scannow.
4. Wait for the scan to complete. If you encounter errors during the process, refer to our troubleshooting guide.
5. Once the corrupt system files are identified, you can fix them manually. Follow the steps mentioned above.
Updated: July 2025
This tool is highly recommended to help you fix your error. Plus, this tool offers protection against file loss, malware, and hardware failures, and optimizes your device for maximum performance. If you already have a problem with your computer, this software can help you fix it and prevent other problems from recurring:
- Step 1 : Install the PC Repair and Optimizer Tool. (Windows 10, 8, 7, XP, Vista).
- Step 2 : Click Start Scan to determine what problems you are experiencing with your computer.
- Step 3 : Click Repair Allto resolve all problems.
Updates must be manually installed
The following steps are taken to manually install the most recent Windows 10 updates. This method requires some technical knowledge about Windows operating systems and how they work. If you don’t know what you’re doing, we recommend contacting a professional tech support specialist.
1. Open the Start menu and type “Windows Update”.
2. In the left pane, select Check for Updates.
3. A window will open and display the list of updates available for your computer.
4. Select View Available Updates.
5. You’ll see a list of updates in the center pane. To update one of the listed updates, simply check off the updates that you want to install, and then click Install/Update.
6. When the installation completes, restart your PC.
Perform a system restore
1. Press Windows + S to open the Search menu.
2. In the text box at the top, enter create a restore point and press enter. A list of suggested restore points will appear.
3. Click on the one you want and then press next. You’ll see a window where you can choose a restore point.
4. Make sure to select a recent date and time, and then click on Next.
5. Review the options and then click on finish to begin the process.
Components of Windows update should be reset
Microsoft’s Windows Update component is responsible for installing security patches, updating drivers, and providing automatic software updates. If you want to reset it to factory settings, follow these steps:
1. In the left pane, under Change Settings, click Check for updates.
2. Select Download and install now.
3. Wait for the process to complete.
4. When prompted, restart your computer.
5. Under Optional features, uncheck Automatically check for updates.
6. Restart your PC once again.
Launch the Windows Update troubleshooter
Windows Update is one of those programs that we always want to run automatically because it helps us keep our systems up to date. However, sometimes things go wrong, and we end up having to manually update our machines. In this case, there is a tool called “Troubleshooting,” which helps you fix most issues without the need to reboot your machine. To access it, open Start Menu and type “troubleshoot.” You’ll find the option under “Other troubleshooters.”
The tool is pretty simple to use. First, select what problem you’re experiencing. Then, choose the action you’d like to take, such as “Restart now,” “Fix problems immediately,” or “Run diagnostics.” Finally, follow the instructions.
Install an in-place upgrade
An in-place upgrade is a great way to refresh your computer without having to reinstall Windows. When you perform an in-place upgrade, you are installing Windows 10 over your existing operating system. If you do it correctly, you won’t lose data or programs.
You must prepare your computer ahead of time. Here are some things you’ll want to do:
1. Back up your data.
2. Make sure you’re running the latest version of Windows.
3. Create a bootable USB flash drive.
4. Prepare your hard disk partition.
5. Download the Windows 10 installer file.
6. Run the installation process.
7. Restart your computer.
8. Install Windows 10.
9. Update your drivers.
10. Reboot.
APPROVED: To fix Windows errors, click here.
Frequently Asked Questions
How to get rid of error 0x800f0905?
Resetting Windows Update components is one of the best solutions to all operating system update problems. Although this process takes a bit more time, it is known to fix the 0x800f0905 error that occurs during Windows 11 installation for many users.
How can I resolve the Windows 10 update error?
- Make sure you have enough memory on your device.
- Run Windows Update several times.
- Check for third-party drivers and download any updates.
- Deactivate any additional hardware.
- Check the Device Manager for errors.
- Uninstall third-party security programs.
- Fix hard drive errors.
- Perform a clean Windows reboot.
How to download a standalone Windows Update installer?
- Click the Start button.
- In Event Viewer, expand Windows Log, and then click Install.
- Under Actions, click Filter current log.
- In the Event Sources list, select the WUSA check box, then click OK.

