- Download and install the software.
- It will scan your computer for problems.
- The tool will then fix the issues that were found.

COM Surrogate is a very common problem for Windows 10 users. If you use Microsoft Office applications such as Excel, PowerPoint, Word, Outlook, etc., you might find yourself facing issues related to COM Surrogate.
COM is a powerful technology used to make programs work together. However, COM is complicated and prone to crashing. In fact, many applications crash every day because of problems with COM. To help you troubleshoot issues related to COM, Microsoft provides a tool called the COM surrogate process.
The COM surrogate process runs inside the operating system and handles most interactions with COM components. When a program crashes, the COM surrogate process catches the error and displays information about what caused the problem. You can use the COM surrogate process to diagnose common errors such as missing DLL files, corrupted registry settings, invalid parameters, and more.
You can start the COM surrogate process manually by opening the command prompt and typing “comcon”. Alternatively, you can launch the COM surrogate process automatically whenever a COM component fails. For example, you can set up a scheduled task to run comcon once per hour.
This article explains how to fix COM Surrogate’s high CPU problem in Windows 10.
Table of Contents:
Scan your computer with antivirus software
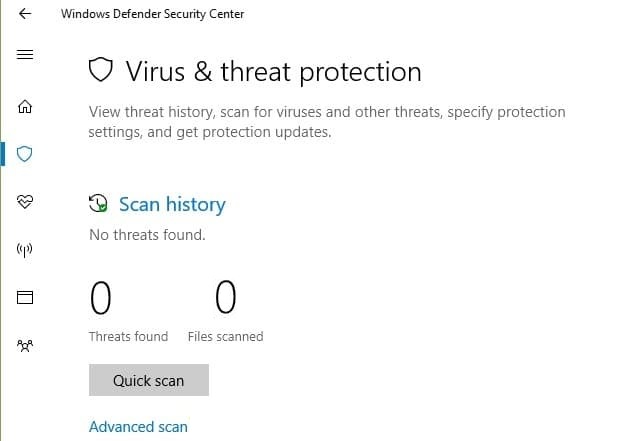
If your computer is attacked by malware, COM Surrogate might also show up. This article explains how to fix it.
Step 1. Press Windows Key+I to open Windows Settings. Then type “Security” into the search box. Click Security settings under the Privacy section.
Step 2. Click Update protection on the left side. Select Turn windows features on or off.
Step 3. Select On/Off button to turn on the feature. You’ll see a window pops out asking whether you want to update the security setting. Choose Yes.
Step 4. You’ll see the following window appears. Please wait while Windows scans your PC for viruses. After scanning is finished, select OK.
Step 5. Your antivirus program will automatically launch. Run a full system scan.
Step 6. After the scan finishes, please restart your computer.
Updated: July 2025
This tool is highly recommended to help you fix your error. Plus, this tool offers protection against file loss, malware, and hardware failures, and optimizes your device for maximum performance. If you already have a problem with your computer, this software can help you fix it and prevent other problems from recurring:
- Step 1 : Install the PC Repair and Optimizer Tool. (Windows 10, 8, 7, XP, Vista).
- Step 2 : Click Start Scan to determine what problems you are experiencing with your computer.
- Step 3 : Click Repair Allto resolve all problems.
Make sure you perform a clean boot
If you are experiencing issues while starting up your computer, it could be because there is something wrong with your system files. If you see high CPU utilization during your startup process, try performing a clean boot. A clean boot clears out temporary files, programs, and registry entries. You can do this by pressing Ctrl+Alt+Del and selecting Start Task Manager. Once inside, select the Processes tab and look for anything named “COM Surrogate.” If you find one, stop it immediately. To perform a clean boot, follow these steps:
Step 1. Press Win + R to open Run. Type MSConfig and press Enter to open the System Configuration window.
Step 2. Select the Startup tab, locate the entry for Advanced Options and uncheck the box next to Automatically restart. Click OK.
Step 3. Click Restart Now. Your computer should now start normally.
SFC scanning should be performed
The SFC tool scans your computer for corruptions and replaces them with copies of the original file. If you are experiencing problems with your PC, you might want to run a scan with this tool.
To do so:
Step 1. Type cmd in the search box and press Enter to open the command prompt.
Step 2. In the black window, type “sfc /scannow”.
Step 3. Hit Enter.
Step 4. Wait while the process completes.
Step 5. When finished, close the command prompt and reboot your system.
You should uninstall the drivers you recently installed
If somehow, the problem of Com surrogate high CPU usage persists, it can be an issue related to drivers. If you have installed any software on the system recently, including some drivers, you need to uninstall those to run the surrogate properly.
Follow the below steps to know How To Uninstall Any Driver :
Step 1. Open Windows Key + X.
Step 2. Select Device Manager from the menu and expand the category of the device.
Step 3. Make sure you are looking at the correct device.
Step 4. Right-click on the device and select Uninstall.
Step 5. Click Yes on the confirmation dialog box.
Step 6. Restart the computer.
Step 7. Now check whether the problem still exists.
Run the DISM deployment tool
The Deployment Image Servicing & Management (DISM) tool is a Windows built-in Application that allows users to repair common issues with their computer’s hidden Recovery Images. This article explains how to execute DISM deployment.
Step 1. To access the DISM tool, open up Command Prompt as Administrator.
Step 2. Once opened, copy and paste the following command into the Command Prompt box and press enter.
Step 3. Once completed, reboot your computer and check out the results. If everything went well, you’ll see a green “OK” message.
Step 4. If there are any issues, you’ll see a red error message like this one. “This operation requires elevation.”
Step 5. Right-click on the account name and select Properties.
Step 6. Then go to the Log On tab. Click on Change Password. Make sure that the password is strong enough and set the Account Lockout option to Never.
Step 7. Now try running the DISM again. Hopefully, it works now.
Use Task Manager to close COM Surrogate
In order to solve this issue, you must close the COM Surrogate process that is running in background. Follow the steps below to resolve it.
Step 1. Open the Start Menu.
Step 2. Type Task Manager into the Search box and press Enter.
Step 3. Click on the Processes tab.
Step 4. Find the COM Surrogate application and right-click on it.
Step 5. Select End task from the menu.
Step 6. Wait a few seconds until the process ends.
Step 7. Restart your computer.
Make sure your Windows drive is error-free
The Disk Management tool lets you check whether there are problems with your hard drives or partitions. You can run it directly from within Windows 10. In case you don’t see the option, make sure you’ve got Administrator privileges enabled. To do that, open the Control Panel and select “Administrative Tools”. Then, go to “Computer Management”, and finally double-click on “Disk Management”.
Once you’re inside, you’ll notice that there are several options. One of those is called “Check Now”. Clicking on it will let you know whether the drive is healthy or not. In case it says something like “Healthy” or “Error”, you might want to consider doing some troubleshooting.
If you’re looking for help fixing the issue, here’s what you can try next:
Step 1. First, reboot your computer. This will reset everything and force Windows to start over again. Once done, restart your computer once again.
Step 2. Next, turn off your computer and wait for about 30 seconds. After that, turn it back on and press F8 during startup. This will bring up the Advanced Boot Options menu. Select Safe Mode with Network Support, and then hit Enter.
Step 3. Finally, boot into safe mode and run a scan for hardware issues.
APPROVED: To fix Windows errors, click here.
Frequently Asked Questions
Is it possible to turn off COM Surrogate?
The COM Surrogate virus is one of the most common malware on Windows computers - it's quite dangerous, but it's actually not very difficult to remove it from your computer. However, you should never try to remove the COM Surrogate virus manually.
Is COM Surrogate a virus?
No, it is not a virus, but people with bad intentions reproduce it and infect other files in the system.
How can I get rid of the COM Surrogate virus?
- Search for the COM Surrogate virus. If you think you have the COM Surrogate virus, you can confirm it by checking the location of the process file.
- Perform a full system scan with top-level antivirus software.
- Remove the virus from your device.

