- Download and install the software.
- It will scan your computer for problems.
- The tool will then fix the issues that were found.
Windows 10 error code 0x8000ffff refers to Windows Update. This error code is also known to affect Microsoft Store functionality. After updating Windows 10 and returning to the Microsoft Store, error 0x8000ffffffff indicates that something is broken somewhere.
Error 0x8000ffffff is not critical enough to cripple your computer, and there are several ways to fix it. Let’s take a look and solve this problem.
Table of Contents:
What does windows update error 0x8000ffff mean?

Windows Update Error 0x8000ffffff occurs when you perform a Windows update on your system. This error indicates an update problem. Sometimes it can also block the Windows Store. As a result, you won’t be able to update your Windows 10 computer or access the Windows Store.
What causes the 0x8000ffff error in Windows PC?
0x8000ffff is one of the most common errors faced by computer users. It happens when you try to start the Microsoft Windows update process. There are many reasons why it might happen. You can fix it quickly without having to reinstall OS. Here we will discuss what causes this error and how to solve it.
1. Your system clock is set incorrectly.
2. You don’t have enough free space on the hard disk.
3. A virus infection could be the reason behind this problem.
4. You have installed some third-party software that doesn’t support Windows updates.
5. You have disabled the automatic updating feature.
6. You have changed the default language setting.
Get help from the windows store apps troubleshooter
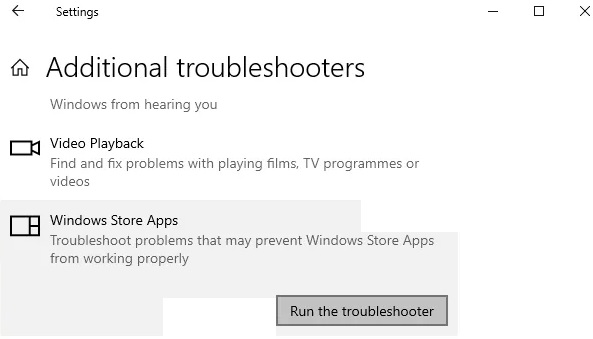
Microsoft offers a lot of troubleshooting tools for Windows 10. You can use some of them to fix common problems. For example, there are several apps in the store that can help you troubleshoot issues related to the Windows Store. If you want to try one of those out, here’s how to do it.
To open the app, press the Windows key and type Troubleshooting in the Search bar. This opens up a menu where you can choose what exactly you want to check. There are four different options, including checking for updates, installing updates, resetting settings, and uninstalling apps.
The most important thing to remember about each option is that you must restart your computer before you can test it. Once you’ve chosen the task, follow the instructions onscreen to complete it. When you’re done, you can close the app.
Use SFC to verify files’ integrity

The System File Checker (SFC) utility scans your computer for corrupt system files. This tool checks for missing or damaged Windows system files. You can use it to repair corrupted system files and prevent further damage.
1. Download and run the SFC tool.
2. Click Scan Now button.
3. Wait while the scan completes.
4. When finished, you’ll see a list of found problems. Review each problem description carefully.
5. Click OK to restart your PC.
6. Follow the instructions on the screen to complete the rest of the process.
Updated: July 2025
This tool is highly recommended to help you fix your error. Plus, this tool offers protection against file loss, malware, and hardware failures, and optimizes your device for maximum performance. If you already have a problem with your computer, this software can help you fix it and prevent other problems from recurring:
- Step 1 : Install the PC Repair and Optimizer Tool. (Windows 10, 8, 7, XP, Vista).
- Step 2 : Click Start Scan to determine what problems you are experiencing with your computer.
- Step 3 : Click Repair Allto resolve all problems.
Make sure the Microsoft Store cache is cleared
0x8000FFFF error usually occurs due to corrupted registry files. This error code indicates that there are some problems with the system files. In such cases, you might face issues while installing apps and games. To resolve it, follow the steps given below.
1. Open the Start menu and type “cmd.”
2. Click on cmd.exe and hit Enter.
3. Type “Regedit” and hit enter.
4. Navigate to HKEY_CURRENT_USER\Software\Microsoft\Windows\CurrentVersion\AppModelUnlock.
5. Delete the value named “AllowStoreAppsToRunInBackground”.
6. Restart the computer.
Launch the network troubleshooter
If you see the 0x8000ffff Error Code, it could mean one of several things. First off, check your network connection. If you’re having trouble connecting to Wi-Fi networks, try restarting your router. If you still experience problems, you might want to contact your ISP or computer manufacturer for help.
You can also try running the Windows 10 Troubleshooting app, which includes a built-in network troubleshooter. This tool scans your system and finds potential issues, such as missing drivers, corrupted files, or outdated software.
To run the troubleshooter, press the Windows key +I and type troubleshoot the network in the search bar. Then scroll down and select Network troubleshooter, followed by the on-screen directions.
Set up a new administrator account
1. Press Windows Key + Ito to open the Settings app.
2. Now navigate to the Accounts section.
3. On the menu on the left, select Family & Other People.
4. In the right pane, select Add Someone Else to This PC.
5. Select I Don’t Have This Person’s Sign-in Information.
6. You’ll now be prompted to create a new Microsoft account.
Perform an in-place upgrade
Microsoft recommends downloading the MediaCreationTool software, running it, selecting Upgrade this PC now, waiting for your PC to prepare the required files, choosing Download and install updates, and following the prompts until you reach the Ready to install screen. This method will ensure that your system is fully up-to-date and ready for Windows 10 installation.
If you’re installing Windows 10 on a computer that already runs Windows 7 or 8.1, you’ll want to download the MediaCreationTooland follow the steps above to perform an in-place upgrade. If you’re upgrading a laptop, we recommend starting with a clean install of Windows 10. You can always use the MediaCreationTool to reinstall your operating system later.
Configure the correct date and time as administrator
If you want to change the system date and time on Windows 10, follow the steps below. You might need to do some additional steps depending on what version of Windows 10 you are running.
1. Open Control Panel.
2. Click Clock, Language, and Region.
3. Click Change PC settings.
4. Scroll down to Date and Time and select Adjust date and time.
5. Select Set time automatically and scroll down to Automatically adjust for Daylight saving time.
6. Uncheck the box next to Turn off automatic adjustment.
APPROVED: To fix Windows errors, click here.
Frequently Asked Questions
How to fix windows update error 0x8000ffff?
- Check your computer for malware.
- Optimize your drivers.
- Set the correct date and time.
- Boot into safe mode with networks.
- Clear the Windows Store cache.
- Optimize the Windows Store.
- Recover system files.
- Switch to an administrator account.
How do I force an update on Windows PC?
If you want to install the update, select Start -> Settings -> Update and security -> Windows Update, then select Check for updates. If updates are available, install them.
How can I fix a Windows update error?
- Restart your computer and run Windows Update again.
- Check for driver or hardware conflicts.
- Free up space on your hard drive.
- Try using the Windows Update troubleshooter.
- Stop updates.
- Delete the software distribution log.
- Download the latest feature update from Microsoft.
- Run a system file checker (SFC).

