Updated July 2025: Stop these error messages and fix common problems with this tool. Get it now at this link

It may happen that when you try to burn a disc in Windows 10, you get an error message “A disc burner wasn’t found”. If you encounter this problem, it can be easily solved with some effective solutions.
“A disc burner wasn’t found. Make sure that the disk writer is properly installed and that you have the proper permissions to write the disk.”
Table of Contents:
What causes the “A disc burner wasn’t found” error on Windows 10?
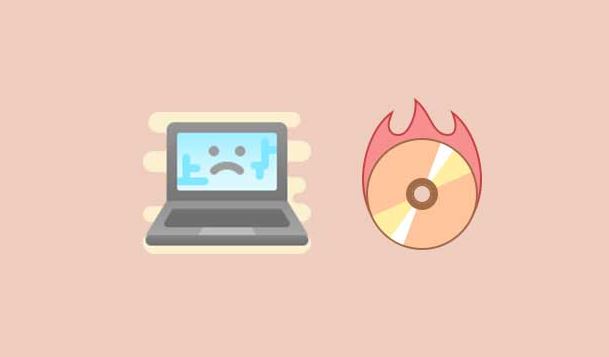
Explorer.exe stuck in “limbo” state: In some circumstances, you may see this error due to a mismatch related to explorer.exe. In this case, you can solve the problem by closing explorer.exe via Task Manager and then reopening it via the extended CMD window.
Windows 10 Defect: If you encounter this problem on Windows 10 and it only occurs after going to sleep mode, it may be a lesser-known Windows 10 defect. In this case, you can solve the problem by rebooting your computer or running the hardware and device troubleshooter and applying the recommended solution.
DVD ROM cannot write: If you see this message when you try to “burn” an ISO to a flash drive, the utility is giving you this error because it is waiting for a physical DVD to be written. For this reason, it is important to check if your DVD drive actually has read-write (RW) capability when you start troubleshooting.
IsoBurn.exe is waiting for a blank disc: If you want to copy an ISO installed to a flash drive, you cannot do it with the native burning program (isoburn.exe). In this case, you need to use a third-party tool like Rufus or ImageBurn.
Mismatched/damaged DVD-RW driver: Another possibility that can cause this problem is a mismatched or damaged DVD burner driver. If this scenario applies, remove the driver via Device Manager to force the operating system to install a universal replacement during the next boot sequence.
How to repair the “A disc burner wasn’t found” error when burning an image in Windows 10?
This tool is highly recommended to help you fix your error. Plus, this tool offers protection against file loss, malware, and hardware failures, and optimizes your device for maximum performance. If you already have a problem with your computer, this software can help you fix it and prevent other problems from recurring:
Updated: July 2025
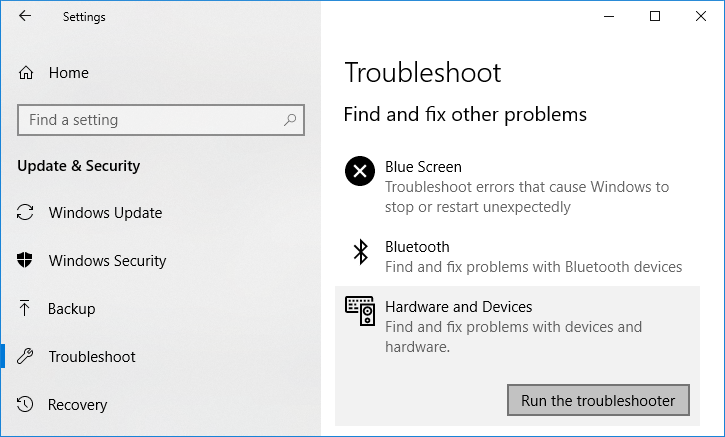
Run the hardware and device troubleshooter
- Open the Run dialog box by pressing the Windows + R key combination. Then type “ms settings: troubleshoot” and press Enter to open the “Troubleshoot” tab of the Settings application.
- While in the Troubleshooting tab, scroll down to the “Finding and solving other problems” section and click on “Hardware and Devices.”
- On the Hardware and Devices pop-up menu, click on Run Troubleshooter.
- After successfully opening the Hardware and Devices Troubleshooter, patiently wait for the initial analysis to complete.
- When a viable repair strategy is identified, click Apply This Fix to apply the repair strategy.
- If the fix is successfully applied, restart your computer and make sure the problem is resolved the next time you start up by trying to burn a CD or DVD using the same built-in utility (isoburn.exe).
Make sure the DVD device is writable
- Open File Explorer and go to This PC.
- Check the name of your DVD drive on the right side of the screen.
- Make sure the name ends in RW (Read-Write).
- If the answer is Yes, this shortcut indicates that your DVD device is capable of burning discs with the isoburn.exe utility.
Reinstalling the DVD burner drivers
- Press Windows + R to open “Run” and type devmgmt.msc.
- Press Enter to open Device Manager and wait for the User Account Control (UAC) notification.
- Select Yes to grant UAC administrative privileges.
- In Device Manager, expand the CD/DVD-ROM partition.
- Right-click on the problem DVD burner and click Uninstall.
- Click Yes to start the uninstall process.
- Restart your computer.
Restart File Explorer.exe
- Press Ctrl + Alt + Del to start the Task Manager.
- Select Processes, find explorer.exe in the list, and right-click it.
- On the context menu that appears, select End Task.
- Press Windows + R to open “Run” and type cmd in the field.
- Press Ctrl + Shift + Enter to open the command prompt.
- After notifying User Account Control (UAC), click Yes.
- Type the following command and press Enter at the command prompt: explorer.exe
- Navigate to the location of the ISO file in File Explorer and right-click it.
- On the menu that appears, select Burn Disc Image.
- Configure and run the utility and check if the error still occurs.
Close all instances of Windows Explorer using this solution. Then you need to reopen this partition from the command line. After starting the native Windows burner, the “Burn disk image, burner software not found” error should disappear.
APPROVED: To fix Windows errors, click here.
Frequently Asked Questions
How do I restore a disk recorder that cannot be found?
- Use reliable third-party software.
- Check if it is possible to write to the DVD device.
- Restart the explorer.exe file.
- Reinstall the DVD burner drivers.
Why can’t I burn a CD?
If your computer can't burn a CD, try another type of disc. The type of disc you use to burn must be compatible with the type of drive in your computer. Therefore, you will not be able to burn a DVD-R disc in a drive that does not support DVD-R technology. CD-R discs are supported by all recordable drives.
Why does my DVD burner drive fail?
The most common reason is that an aging laser transmitter in the burner has caused the writing to fail. In other cases, the burn-in software has been interrupted during the workflow and the burn-in data stream has been interrupted, causing the burn-in to fail.
How do I activate the CD burner in Windows 10?
Go to User Settings -> Administrative Templates -> Windows Components -> File Explorer. Open the "Remove CD burning features" setting. Set the policy to Enabled to disable CD recording. Set to Disabled or Not Configured to allow CD recording.

