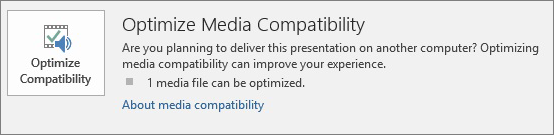Updated June 2025: Stop these error messages and fix common problems with this tool. Get it now at this link
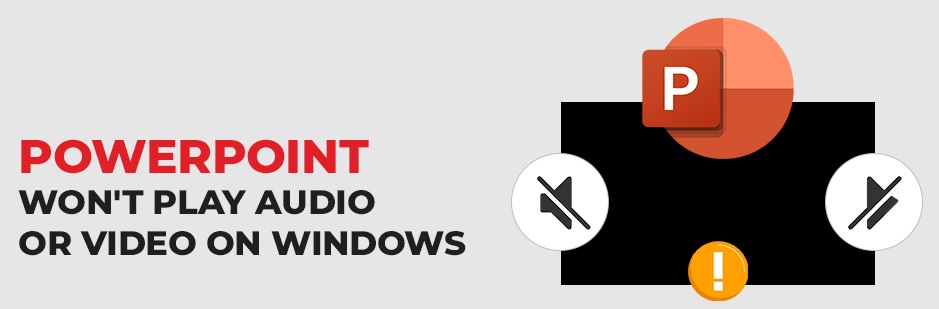
PowerPoint users sometimes report that recipients cannot read their presentation when they email it. It simply refuses to load. While this problem is rare, in some cases it can be a cause for concern.
If your audio and video files are not playing in PowerPoint, check out this article on how to solve audio and video playback and compatibility problems in PowerPoint.
Table of Contents:
What causes audio or video not to play in PowerPoint?
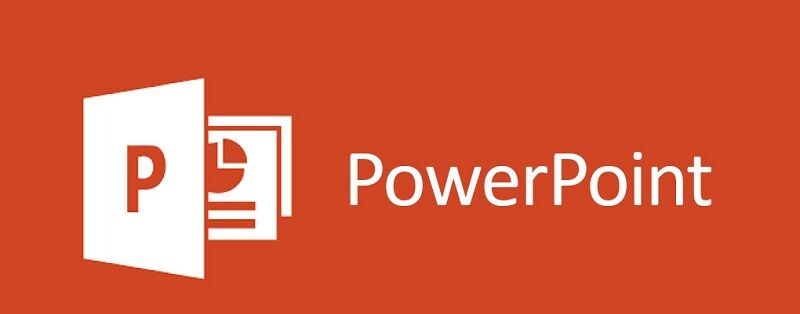
- The size of the PowerPoint video file is too large
- The added video file is damaged and corrupted
- Missing video/audio codec in Windows 10
- Too many special effects in the embedded video file
- The format of the audio or video file is not supported by PowerPoint
- Poor Internet connection if related videos are not playing on PPT slides.
- Operating system bugs or unknown background software conflicts may prevent video or audio files from playing in PowerPoint.
How to repair PowerPoint not playing audio or video files?
This tool is highly recommended to help you fix your error. Plus, this tool offers protection against file loss, malware, and hardware failures, and optimizes your device for maximum performance. If you already have a problem with your computer, this software can help you fix it and prevent other problems from recurring:
Updated: June 2025

Set the media compatibility
- Go to the File menu and select About.
- PowerPoint will determine if your media is incompatible with the program and the Optimize Media Compatibility option appears.
- Select this option and PowerPoint will optimize the embedded media files.
- Allow the wizard to analyze the embedded media. If an immediate solution is available, the wizard will automatically fix the problem.
If PPT cannot play the media, the first thing to do is to set the correct media compatibility settings in PowerPoint. This option will set everything correctly so that you can play the embedded media files smoothly.
If the Optimise Media Compatibility option doesn’t solve the problem, it will at least show you the culprit. With this information, you know what to do next.
Set the value of the link
- Go to Tools -> Options.
- Select the General tab.
- Set Links Sounds With File Size Greater Than to 500,000 KB (or a size larger than the file you want to insert).
- Click OK to save your changes.
Although it is recommended that you use .wma files, this may not be practical. Mainly because .wma files are larger than other file formats. And because PowerPoint has a little feature called limited reference value.
This parameter allows you to not include large files in your presentation. So if your file exceeds the limit, you won’t be able to insert it.
Delete the TEMP folder
- Press Win + R
- In the Run window, type the following path: %temp%.
- Select all files with the extension TMP.
- Delete those files.
- Restart your computer.
The TEMP folder contains many temporary files that can affect PowerPoint. Therefore, if you are sure you are using the correct formats and have installed all the necessary codecs, try clearing this folder.
APPROVED: To fix Windows errors, click here.
Frequently Asked Questions
Why isn’t my video playing in PowerPoint?
If your PowerPoint video does not play automatically, you may have set a different playback setting for it. In this case, you can go to the playback settings and change the auto-play function. Just open the file in PowerPoint and click on the video that is not playing automatically.
Why is the sound not playing in PowerPoint?
The best way to solve audio playback problems when sharing PowerPoint presentations is to optimize audio media compatibility. Navigate to a folder. Select Information. Select Optimize compatibility.
How do I fix media not available in PowerPoint?
Many websites claim that the problem of media inaccessibility in PowerPoint is due to problems with Windows Media Player. To fix this problem, you need to update, upgrade or repair Windows Media Player. The best way to solve this problem is to run Office Repair Tool.