Updated July 2025: Stop these error messages and fix common problems with this tool. Get it now at this link

Malwarebytes Runtime Error is a common problem that occurs during the installation of an application on a Windows computer. How to get rid of the installation problem? Make it easy for yourself. In this article, you will learn 5 possible solutions to this error.
When trying to install Malwarebytes on a Windows computer, you may get an error message window: Runtime error (at xx : xxx): Could not call proc.
Table of Contents:
What causes Malwarebytes runtime error: Could not call proc?
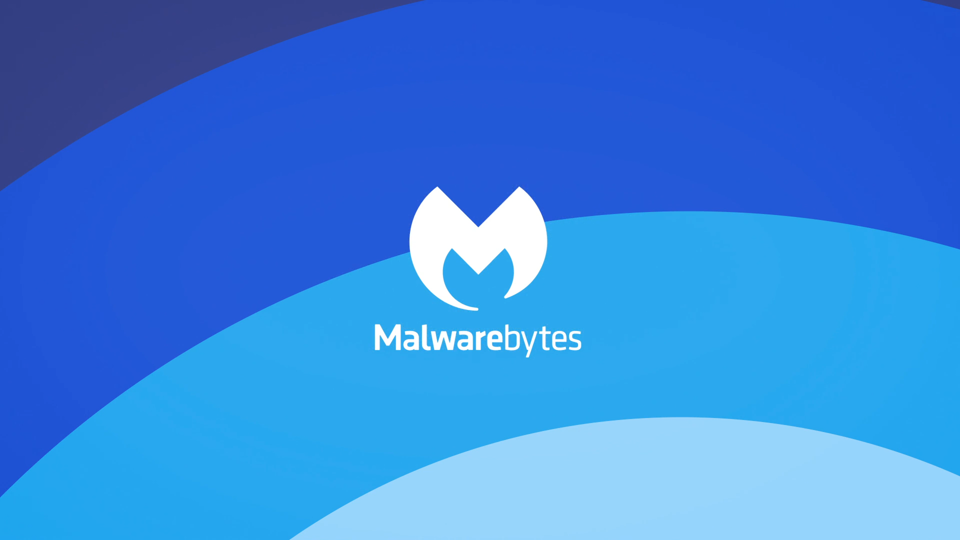
Logical errors on the operating system disk: According to some concerned users, this problem can occur when the operating system disk contains certain logical errors that affect its ability to safely store newly created files. In this case, you should perform a CHKDSK scan and see if it solves the problem.
The %TEMP% folder is in a different location – It turns out that one of the most common cases of this problem is a scenario where the TEMP folder is on the network or on RAMDRIVE or RAMDISK and not the default location. In this case, you can solve the problem by moving the Temp folder back to its default location.
Malwarebytes corrupted installation: If this problem occurred after a failed Malwarebytes installation, you are probably seeing this error code because you still have residual files from a corrupted installation. In this case, you can use the Malwarebytes helper tool to remove the residual files.
Residual malware/adware files: According to Malwarebytes security service, this problem can occur if your operating system disk contains files that actively prevent the installation of certain security packages. Users who have also encountered this problem have been able to resolve it by running a scan with Farbar Security Scan.
Damaged system files: In more serious circumstances, you can expect this problem to occur due to the corruption of some Windows files. In this case, you should first try to resolve the problem using the built-in utilities that can repair corrupted system files (DISM and SFC). If this fails, you should consider repairing or a new installation.
Malwarebytes untrusted certificate: If this problem occurs in Windows 10, you are probably seeing this error because your system has classified the security certificate that Malwarebytes requires as “untrusted”. In this case, you can solve the problem by removing the certificate using the Certificate Manager to remove the Malwarebytes certificate and install any pending Windows updates before attempting the installation again.
How to solve the Malwarebytes ‘Could not call proc’ runtime error?
This tool is highly recommended to help you fix your error. Plus, this tool offers protection against file loss, malware, and hardware failures, and optimizes your device for maximum performance. If you already have a problem with your computer, this software can help you fix it and prevent other problems from recurring:
Updated: July 2025
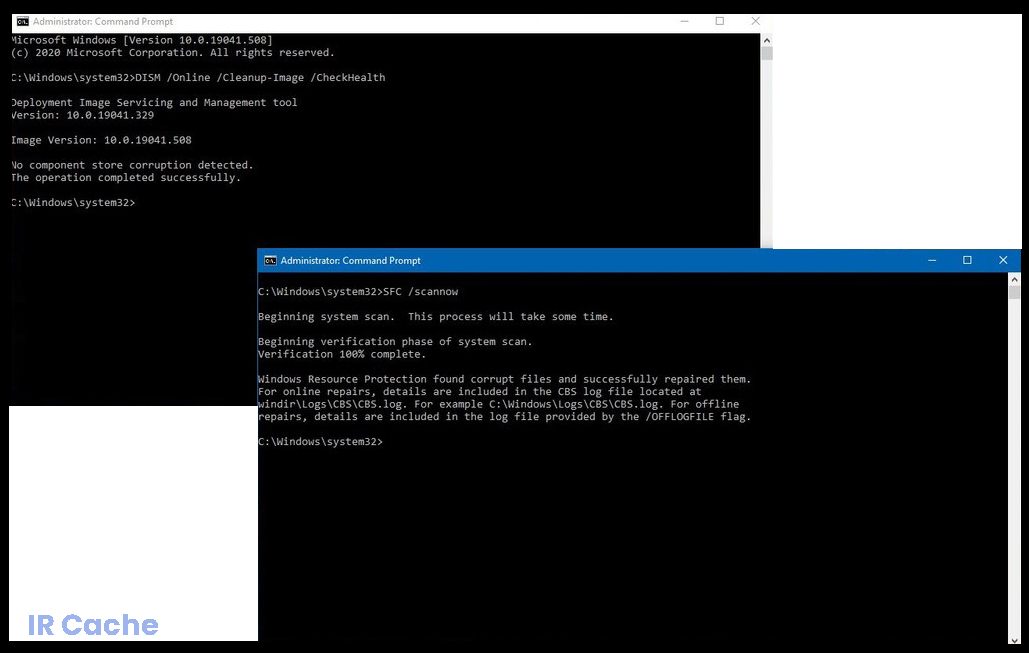
Run SFC and DISM scans
You may be dealing with a type of system corruption that is also responsible for the “Runtime error: Could not call proc” problem. In this case, it is recommended to run the SFC and DISM scans sequentially.
SFC Scan :
- First, open a command-line window. Make sure you open it with administrator access.
- Now type “sfc /scannow” in the prompt window and press Enter. This starts a search for corrupt or outdated system files.
Notice: The SFC scan is only performed locally and does not require an Internet connection. However, users need a stable Internet connection to perform a DISM scan.
DISM Scan :
- First, open a command-line window. Make sure that you open it with administrator access.
- Now enter the following commands at the command prompt window and press Enter each time:
Dism /Online /Cleanup-Image /CheckHealth
Uninstall /Online /Cleanup-Image /CheckHealth
Uninstall /Online /Cleanup-Image /Health Scan - The scanning process may take some time. Wait a while and let the scanning process go by itself.
- If you successfully completed both scans, try installing Malwarebytes and see if the “Runtime error: Could not call proc” error is fixed or still exists.
Resolve the certificate problem
If your computer reports that the Malwarebytes certificate needed to install the tool is an untrusted certificate, this can sometimes cause a “Runtime error: Could not call proc” problem. In this case, it is recommended that you remove the Malwarebytes entry from the list of untrusted certificates using the Certificate Manager utility.
- Open the RUN prompt, type “certmgr.MSC” in the empty dialog box and click OK. The Certificate Manager utility opens.
- If you are prompted to enable user account control (UAC), click Yes to grant administrative access.
- Now go to the left menu of the Certificate Manager window and click on Untrusted Certificates.
- Then double-click the certificates that appear in the right-hand menu.
- Then, scroll through the list of certificates, right-click each Malwarebytes-related entry, and select Delete.
- After deleting all Malwarebytes-related entries, update any available Windows updates and reboot your system.
- After successfully rebooting the system, try installing Malwarebytes and see if the problem is resolved or persists.
Return the %TEMP% folder to its default location
As stated in the reasons, the %TEMP% folder is not placed correctly. The folder is usually on RAMDRIVE, RAMDISK, or the network, not in its original location. In this case, you can only move the %TEMP% folder to the desired location and then repeat the installation process.
- First, download the latest version of Malwarebytes from the official site.
- Now run the RUN prompt by pressing WINDOWS + R.
- Type “cmd” in the empty dialog box and click OK. This will open a command prompt window for you.
- If you see the UAC (User Account Control) option, click Yes, and you will get administrator rights in the Command Prompt window.
- In the Command Prompt window, type or copy and paste the following commands, one at a time, and press Enter each time.
set TEMP=C:\Windows\temp
set TMP=C:\Windows\tmp
cd “%USERPROFILE%\Downloads” - Once all the commands you have entered are processed, you can close the prompt window.
- Now navigate to the Malwarebytes installation executable (which you downloaded in the first step), right-click it, and select Run as administrator from the submenu.
- Now try to install Malwarebytes and see if the problem persists and if you get the message “Runtime error: Could not call proc” or not.
APPROVED: To fix Windows errors, click here.
Frequently Asked Questions
What does “could not call proc” mean?
If the Malwarebytes for Windows installation file encounters a Runtime Error: Could not call proc. during installation, it indicates that the %TEMP% folder is either online or on a RAMDrive or RAMDisk.
How do I fix the runtime error?
- Reboot your computer.
- Close other applications.
- Launch the application in safe mode.
- Update the application.
- Reinstall the application.
- Update drivers.
- Check for malware.
- Make sure you have enough memory and storage space.
What causes a runtime error?
The most common causes of this error are running two incompatible programs, bad programming, memory problems, malicious viruses or adware, bugs in the program, outdated or damaged hardware.
How do I fix a runtime error in Windows?
Many runtime errors are also caused by other add-ons, plug-ins, or additional software installed on your computer. If you have additional software associated with the program that caused the error, update or uninstall it to see if that solves the problem.

