Updated May 2024: Stop these error messages and fix common problems with this tool. Get it now at this link

While playing the game, many users encounter the problem of the keyboard not working in Fallout 4. Sometimes this problem is accompanied by the fact that the mouse also does not work. How to fix Fallout 4 not working? Let’s take a look at troubleshooting methods with IR Cache.
According to Fallout 4 player reviews, this annoying error is often caused by an outdated or incorrect keyboard driver. Also, software and game controller conflicts are the cause of the problem.
Table of Contents:
Why does the keyboard stop working in Fallout 4?
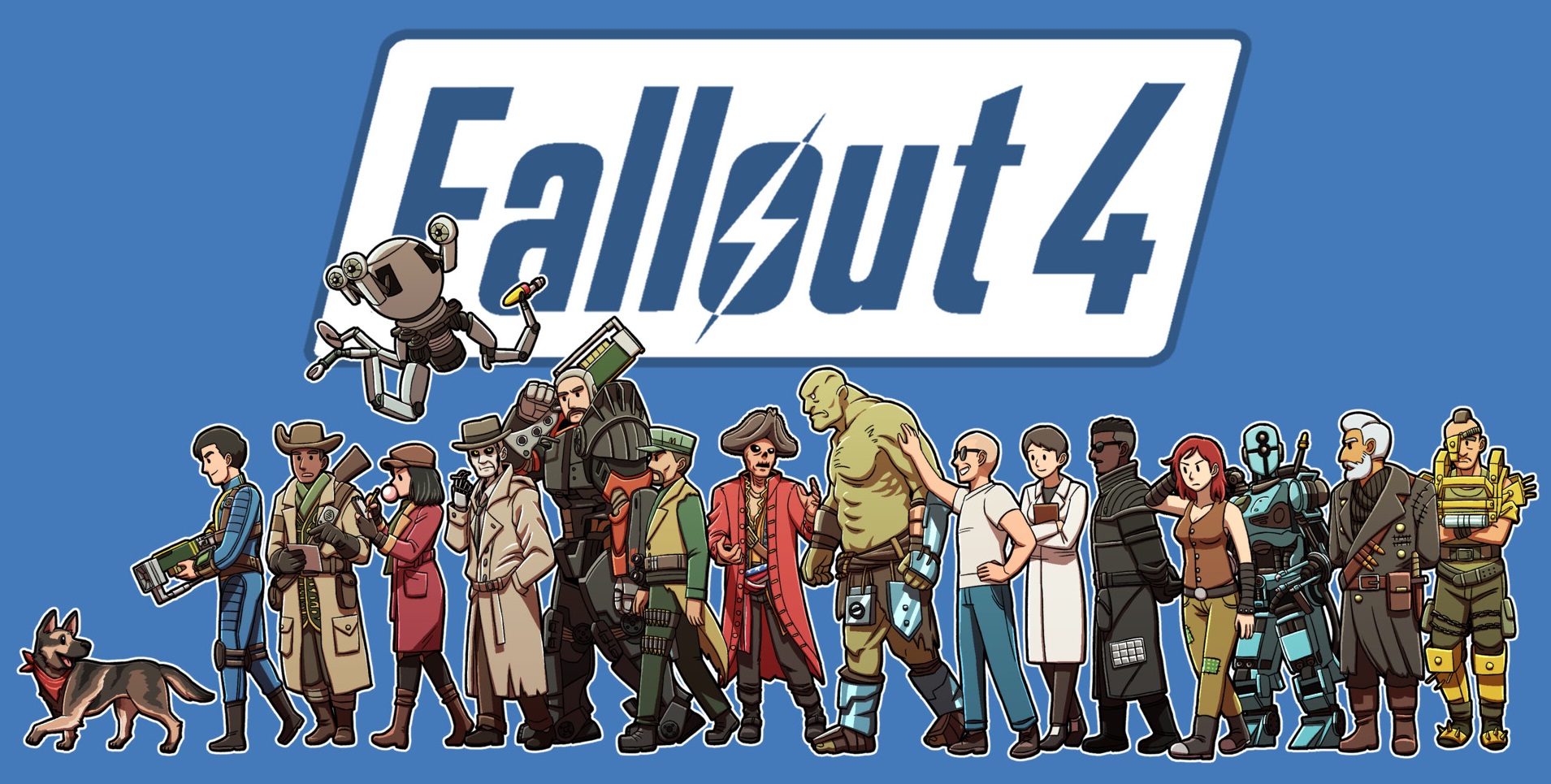
There are several reasons for this serious problem that prevents players from playing properly, and we have chosen them based on real player feedback. Checking this list may help you fix the problem faster:
A certain overlay app interferes with the normal operation of the game. Users report that problems are usually caused by Steam or Overwolf. Consider disabling them for Fallout 4.
The game does not allow you to play with your keyboard, mouse, and gamepad at the same time, as this could be considered cheating. This can happen if your controller is only connected to the console or installed as a device.
How to troubleshoot your keyboard not working in Fallout 4?
This tool is highly recommended to help you fix your error. Plus, this tool offers protection against file loss, malware, and hardware failures, and optimizes your device for maximum performance. If you already have a problem with your computer, this software can help you fix it and prevent other problems from recurring:
Updated: May 2024

Update your keyboard driver
Your keyboard may not work properly in the game if your device drivers (keyboard, USB controller, etc.) are incorrect or outdated. You need to make sure your drivers are up to date.
If you don’t have the time, patience, or computer skills to update your drivers manually, you can do it automatically with a third-party driver update program. You don’t need to know exactly what system is installed on your computer, you don’t need to risk downloading and installing the wrong driver, and you don’t need to worry that you’ll make a mistake during installation.
Reconnect your keyboard
You may have temporary problems with your keyboard, preventing you from using it in the game. To solve this problem, try reconnecting the keyboard.
- Unplug the keyboard and then reconnect it to your computer.
- Then try using it in your game and see if the problem is solved. Hopefully, it does.
Restarting Fallout 4
- Simply close the game and the program you need to run it (such as Steam) and restart it.
- Now try your keyboard to see if it works properly.
- If it doesn’t, move on to the next solution.
Deleting the Fallout4Prefs file
- Close Fallout 4.
- Open File Explorer (by pressing the Windows logo key and the E key on your keyboard at the same time).
- Copy and paste the following address into the address bar, then press the Enter key on your keyboard.
%UserProfile%DocumentsMyGamesFallout4. - Delete the Fallout4Prefs file (by right-clicking on it and pressing Delete).
APPROVED: To fix Windows errors, click here.
Frequently Asked Questions
Why did my keyboard stop working in Fallout 4?
According to Fallout 4 player feedback, this annoying error is often caused by an outdated or incorrect keyboard driver. Also, software and game controller conflicts are the cause of the problem. Many users report that they have solved the problem simply by restarting Fallout 4.
How do I fix my keyboard if it stops working?
- Check the connection.
- Check the power switch on the wireless keyboard.
- Check the batteries and wireless adapters on your wireless keyboard.
- Keyboards with PS/2 connectors.
- USB hub.
- Reinstall the keyboard via Device Manager.
- Windows update.
- Manually install drivers.
How do I fix keyboards that don’t work in games?
Connect your keyboard to a different USB port. If you are using a Bluetooth keyboard, make sure it is not disconnected from the PC. Check the keyboard's battery level. Go to Settings -> Update and Security -> Troubleshooting -> scroll down to Keyboard -> click on it -> click Run Troubleshooting.
Why has my keyboard stopped working?
Sometimes the battery can cause problems with your keyboard, especially if it overheats. It's also possible that the keyboard is damaged or disconnected from the motherboard. In both cases, you'll have to open your laptop and reconnect the keyboard or replace it if it's faulty.

