- Download and install the software.
- It will scan your computer for problems.
- The tool will then fix the issues that were found.
Do you get a virtual disk service error when you try to run DiskPart? This can be a very frustrating problem, but fortunately, it’s easy to solve. In this article, I will tell you how to solve this problem. This is a technical article for virtual machine users. But first, a few definitions in case you are not familiar with virtual operating systems.
A virtual machine (VM) is a digital version of a physical computer. Virtual machine software can run programs and operating systems, store data, connect to networks and perform other computing functions, and it requires maintenance such as system updates and monitoring. The primary purpose of virtual machines is to run multiple operating systems simultaneously on the same hardware.
A virtual hard disk drive (VHD) is a disk image file format for storing the entire contents of a computer’s hard drive. A hard disk image sometimes referred to as a virtual machine (VM), copies the existing hard disk, including all data and structural elements. It is important to note that a VHD is a backup of your hard drive.
Table of Contents:
What does a virtual disk service mean?

Virtual Disk Service (VDS) is one of several components included in Windows Server 2003. This component enables you to store data on physical disks within the computer’s memory. In addition, it allows you to access information about those disks from programs running inside the operating system. You can use VDS to manage files stored on removable media such as CD-ROM drives, USB flash drives, and floppy discs.
You can configure VDS settings manually, automatically, or both. When you set up VDS, you must specify how much space each virtual disk requires. For example, you might choose to allocate 5 gigabytes (GB) per disk. Then, you must decide whether to enable automatic storage management (ASM), which keeps track of changes to your disks. If you enable ASM, you must provide a program that does the work. Microsoft provides the Storage Management Console (SMC) utility for this purpose.
What causes a virtual disk service error?
The most common cause of a virtual disk service error is that the service is stopped. If it is running, try restarting it. You might also want to check out our troubleshooting guide.
Another possibility is that the security descriptor on the volume is corrupt. This could happen because of a system crash, malware attack, or simply because the volume was moved to another computer. In either case, you’ll need to repair the security descriptor.
Error 1: Clean is not allowed on the disk
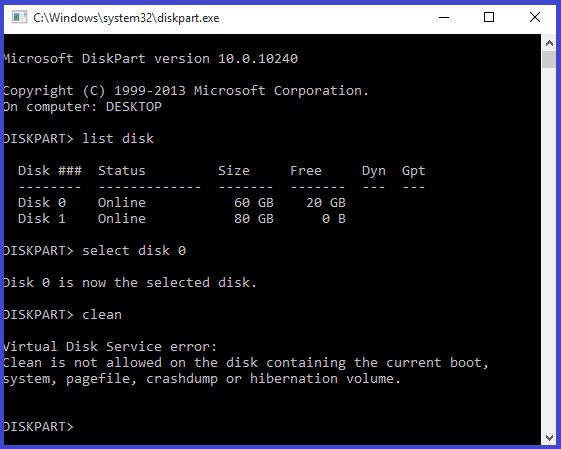
1. You can use a third-party partition wizard to clean a system hard disk successfully.
2. If you want to delete the partition table, please select the “Delete” option.
3. The following error occurs during the cleaning process:
“Clean is not allowed on the selected disk.”
4. This problem happens because you try to clean the wrong disk.
5. Please do not delete the wrong disk.
Updated: July 2025
This tool is highly recommended to help you fix your error. Plus, this tool offers protection against file loss, malware, and hardware failures, and optimizes your device for maximum performance. If you already have a problem with your computer, this software can help you fix it and prevent other problems from recurring:
- Step 1 : Install the PC Repair and Optimizer Tool. (Windows 10, 8, 7, XP, Vista).
- Step 2 : Click Start Scan to determine what problems you are experiencing with your computer.
- Step 3 : Click Repair Allto resolve all problems.
Error 2: The size of the volume is too big
When formatting a large partition to Fat32, you will find out that Windows does not support it natively. You can use third-party tools to do the job. It allows you to convert a partition more significant than 32 GB to Fat32. It can help you convert all partitions to FAT32 format. Select the partition you want to convert, choose “Format,” and follow the instructions.
Converting NTFS to FAT will save disk space. If converting a small partition, you don’t have to worry about data loss. But if you’re trying to convert a large partition, you’ll lose some vital information. This tool will convert all partitions to FAT16/FAT32 format. You can convert NTFS, FAT12, FAT16, FAT32, exFat, and Apple HFS+ to FAT32.
Error 3: The specified disk is not convertible
When converting a hard disk to another format, such as NTFS, FAT32, exFAT, etc., you must erase all data on the disk before proceeding. This includes the entire volume, including free space. If you don’t do this, you’ll end up with a corrupted disk.
A third-party tool allows users to convert disk types without erasing data. In addition, it supports the following types of conversions:
– Convert MBR to GPT
– Convert GPT to MBR
– Convert MBR/GPT to MBR
The program offers a wizard interface, allowing you to select the disk to be converted and the desired destination format. You can also specify whether the disk needs to be formatted or not.
Error 4: Only the first 2 TBs are usable
If you convert an old DOS/MBR formatted hard drive into a GPT partitioned disk, you might lose some space. This happens because Windows 7 doesn’t support drives larger than 2 terabytes. If you’re planning on installing Windows 10, it’s best to keep your current partitions intact. You’ll still be able to use those partitions, even though you won’t be able to install Windows 10 onto them.
To avoid losing space, we recommend using Partition Wizard to perform the conversion. This tool allows you to choose how much space you want to give up. In addition, it creates a backup copy of your existing partitions. Once you’ve converted your disk, you can restore the original partitions.
Error 5: The extent is smaller than it should be
If you attempt to extend a primary partition (which holds system files), it will fail because the amount of unallocated space exceeds the maximum limit. To fix this problem, use a third-party tool. Select “Extend Volume.” Choose the target drive where you wish to move data. Click Next. In the next window, choose the number of sectors per cluster and the number of clusters. Click Finish.
You can resize partitions without losing existing data, but if you resize a partition while there is already data inside, you could lose some data. If you don’t know how much data is stored on the partition, back up all important files before extending the partition.
Error 6: There is no space on the extended partition
Delete the extended partition first before you try to delete any other partitions on the same hard disk. If you are unable to do so, use Partition Wizard to delete the extended partition. You can find out whether you need to repair the hard disk drive or not by checking Disk Management under Computer management.
If you encounter an error message like “Error: The extended partition is Not Empty”, it usually indicates that the Hard Drive is damaged or needs to repair.
Error 7: A drive letter cannot be added or removed from the current boot volume or pagefile
If you encounter this error while trying to assign or remove drive letters using the DiskPart utility, it might mean that you are attempting to do something that is not supported. If you are trying to change the drive letter of the system partition, you must use another third-party software.
APPROVED: To fix Windows errors, click here.
Frequently Asked Questions
How can I remove the virtual disk service error?
You have two options to solve this problem: either you use a third-party tool to format the disk in the FAT32 file system, or you can format the hard disk in another format like NTFS or exFAT. To do this, follow these steps: In the Windows search box, type the term Disk Manager and run it.
What is a virtual disk issue?
This error often occurs when there is no free space or not enough unallocated space on the hard disk for certain operations, such as expanding a partition or creating a primary partition using the DiskPart utility.
How can I fix the virtual disk service error?
- Make sure that your medium is write protected.
- Remove the write protection from the files and folders.
- Perform a scan of your hard drive.
- Run a full malware scan.
- Check for corrupted system files.
- Use advanced formatting tools.
- Remove write protection with DiskPart.

