Updated July 2025: Stop these error messages and fix common problems with this tool. Get it now at this link
![]()
If you’re having trouble right-clicking on the taskbar, this Windows 10 guide will help you fix it. Some users have reported that right-clicking on the taskbar doesn’t work properly after a Windows update. Some users have reported that right-click sometimes works fine and sometimes causes problems.
Table of Contents:
What is the reason for not being able to right-click taskbar icons in Windows 10?
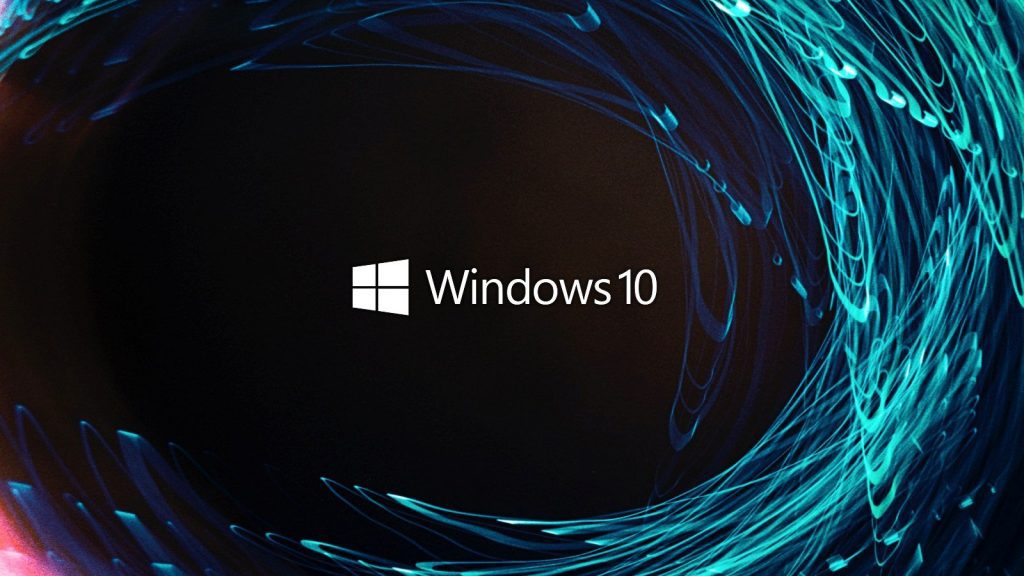
Sometimes the right mouse button in the taskbar no longer works. This is usually due to Windows Explorer not responding, but can also be caused by a number of other factors, such as corrupted system files, faulty processes, or violations in the Windows registry.
If you don’t get a pop-up menu when you right-click on the taskbar, your version of Windows may have the same problem. The next part of this article describes how to fix it.
How to solve the ‘can’t right click Windows 10 Taskbar icons’ problem?
This tool is highly recommended to help you fix your error. Plus, this tool offers protection against file loss, malware, and hardware failures, and optimizes your device for maximum performance. If you already have a problem with your computer, this software can help you fix it and prevent other problems from recurring:
Updated: July 2025
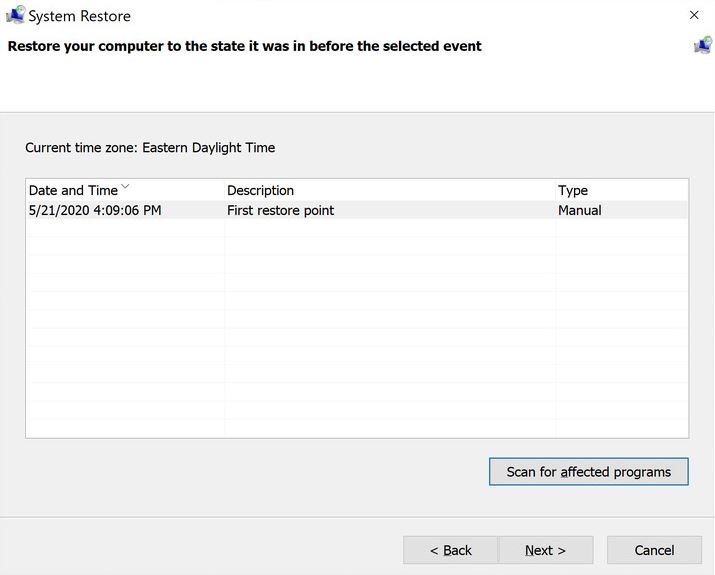
Using a system restore point
Some users reported that they were able to solve the problem after restoring a previous system restore point where the right-click function on the taskbar worked correctly.
A system restore point is a Windows feature that allows the user to restore the entire state of the computer to a previous point in time.
If you have a valid system restore point, you can use this feature to restore your computer to a state where the right-click feature worked correctly.
- Press the Windows + R key to open the “Run” command. Type “rstrui” and press Enter to open the System Restore Wizard.
- Click Next at the first prompt, then select the Show other restore points check box.
- Select the recovery point you created before the error occurred, then click Next again.
- Click Finish to start the recovery process.
If you cannot find an acceptable recovery point, the only other acceptable method you can use to correct this abnormal behavior is to perform a clean reboot.
- To do this, open the “Run” window (Windows + R keys), type “ms-settings:recovery” and press Enter to open the recovery window.
- Then click the “Start” button and follow the instructions to reboot your PC.
Apply the latest Windows 10 updates
Since this bug is quite old, Microsoft has already fixed it in several cumulative updates. Unfortunately, users still report that this error occurs even on Windows 10 PCs that already have the latest updates installed.
However, if you’re looking for a permanent solution, this is by far your best bet. Make sure your Windows 10 is updated.
- Opening the “Run” window (Windows key + R), type “control update” and tap Enter.
- On the Windows Update screen, click “check for updates”.
- Follow the instructions on the screen to apply any pending updates from WU.
- When all the updates are installed, restart your computer and see if you can restore the right-click function on the taskbar.
Restarting the Windows Explorer service using the Task Manager
Some users have been able to solve the problem by restarting the Windows Explorer process. While most users report that this solution is effective, some report that it has no effect.
- Press Ctrl + Shift + Esc to open the Task Manager.
- In the Task Manager, find the Windows Explorer process, right-click it and select Restart.
- Check the effectiveness of the fix by right-clicking the icon in the taskbar.
APPROVED: To fix Windows errors, click here.
Frequently Asked Questions
Why can’t I right click taskbar icons?
Sometimes right-clicking in the Start menu and/or on the taskbar no longer works. This is usually due to Windows Explorer not responding, but can also be caused by a number of other factors, such as corrupted system files, malfunctioning processes, or irregularities in the Windows registry.
How do I enable the right mouse button on the taskbar?
- Right-click or hold down the mouse button on the taskbar.
- Hold down the Shift key and right-click the icon on the taskbar.
- Right-click or hold down the clock icon on the taskbar.
Why can’t I click anything on the Windows 10 taskbar?
The quick first action if you have a problem with your Windows taskbar is to restart the explorer.exe process. Restarting it can fix minor problems, such as the taskbar not working. To restart this process, press Ctrl + Shift + Esc to launch the Task Manager.
Why doesn’t the right mouse button work in Windows 10?
If right-clicking only works in Windows Explorer, you can restart it to see if that solves the problem:
- Press Ctrl, Shift, and Esc on your keyboard at the same time to open Task Manager.
- Click Windows Explorer -> Restart.
- Hopefully, your right mouse button is now alive.

