- Download and install the software.
- It will scan your computer for problems.
- The tool will then fix the issues that were found.
The blue screen error is one of the most common errors encountered by computer users. This error appears when Windows encounters some sort of problem while loading or executing programs. There are many reasons why a blue screen error might occur, including corrupt system files, driver issues, hardware failure, etc. In this article, we will discuss what causes win32kfull.sys blue screen error.
A blue screen error is a general term used to describe a variety of different types of crashes that happen when Windows tries to load a program or execute a routine. These errors often come up when Windows needs to access data stored in memory, such as RAM, hard disk space, or another file. If you encounter a blue screen error, it usually happens because something went wrong during the boot process. For example, if you try to start Windows without installing the latest version of Windows, it won’t work properly. You’ll see a blue screen error.
If you’re encountering a blue screen error on your PC, there are several things you can do to fix it.
Table of Contents:
What are the causes of the win32kfull.sys blue screen issue?

The most common reason why you might encounter a blue screen error is because of a malfunctioning hard disk drive. If it happens while you’re working, you’ll probably want to fix it immediately. However, there are times when you won’t be able to access your data.
Another possible cause of this error is a faulty BIOS. If your system boots up properly but crashes during normal operation, the chances are high that your motherboard has a defective BIOS chip. You can try updating it to the latest version. For instructions on how to do that, refer to our guide.
If you’ve recently installed a new hardware device, you might experience problems like this one. To solve it, you’ll need to update your drivers. Finally, some software programs could be causing this issue. Make sure that you don’t install any additional applications. Also, uninstall any program that you no longer use.
Launch the Blue Screen troubleshooter
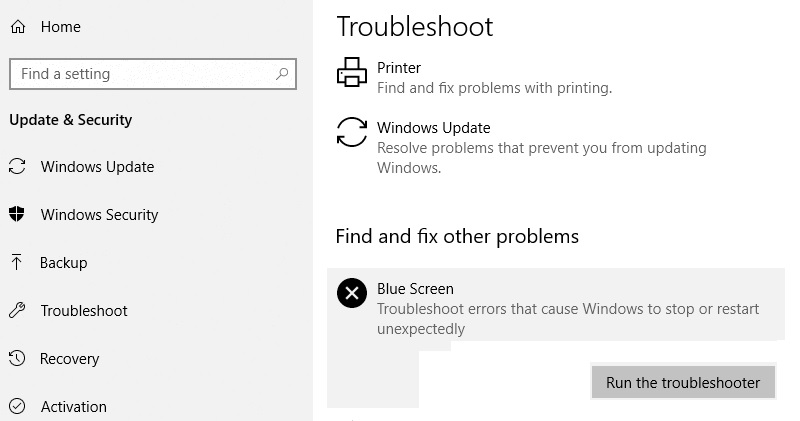
The Blue Screen of Death (BSOD) is a common problem faced by millions of computer users every day. This article describes how to use the BSOD troubleshooter to quickly identify the cause of the error and resolve it.
To launch the BSOD troubleshooters:
- In the System Information window, click More Info… under Hardware Status.
- Select the Memory tab.
- Under Memory information, select the Advanced button.
- Click the Startup tab.
- Scroll down until you find the entry for the blue screen error.
- Click the Details button next to the entry.
- Click the Troubleshoot button.
- Follow the steps in the dialog box to diagnose and repair the problem.
Note: If you have more than one blue screen error, you may need to repeat these steps for each one.
Updated: July 2025
This tool is highly recommended to help you fix your error. Plus, this tool offers protection against file loss, malware, and hardware failures, and optimizes your device for maximum performance. If you already have a problem with your computer, this software can help you fix it and prevent other problems from recurring:
- Step 1 : Install the PC Repair and Optimizer Tool. (Windows 10, 8, 7, XP, Vista).
- Step 2 : Click Start Scan to determine what problems you are experiencing with your computer.
- Step 3 : Click Repair Allto resolve all problems.
Repair the system files
Windows 10 has been plagued by numerous issues over the years. Some are related to hardware compatibility while others are software bugs. One such bug is known as Blue Screen Of Death (BSOD). This issue occurs when a program crashes and causes the operating system to shut down. In some cases, it could even lead to data loss. If you’ve ever experienced one of these errors, you know how frustrating it can be. Thankfully, there are ways to resolve BSOD problems on Windows.
The most common way to repair a BSOD problem is to run the Microsoft System File Checker (SFC) utility. Once you open up the command prompt window, type “sfc /scannow”. Press Enter and wait for the process to complete. When finished, close out the command prompt window.
If running sfc does not work, you can try repairing system files manually. To do so, follow these steps:
- Restart your computer.
- Hold down the Shift key during startup.
- Select Safe Mode from the list of options.
- Click OK to restart your computer.
- After rebooting into safe mode, open Notepad or another text editor.
- Type %SystemRoot%\system32\winload.exe and press Enter.
- Delete all the contents of the file except for the first line.
- Save the file with a different name.
- Open regedit and navigate to HKEY_LOCAL_MACHINE\SYSTEM\CurrentControlSet\services\bootmgr.
- Name the value DisableFastBoot and set its value to 1.
- Close regedit.
- Reboot your computer normally.
Update all windows drivers
A common issue faced by computer users is the Blue Screen Of Death (BSOD). If you are facing such problems, there is no reason to panic. There are many reasons why this error occurs, and most of them are easy to fix. However, sometimes, the problem lies with corrupt files in the hard disk. To avoid such errors, we recommend updating your drivers regularly.
In Windows 10, you must download the latest version of drivers manually. This method will allow you install the latest version of the drivers without having to go through tedious searches on the internet. You should always check for updates prior to downloading any software or hardware. Also, make sure that you do not use third party programs while installing such updates.
Install the optional windows updates
You can also update your Windows 10 installation using optional updates. These updates are usually released by Microsoft every month. They contain important security fixes and other improvements. It’s recommended that you keep your PC updated at least once per week.
Run System File Checker
To fix the problem, you need to run SFC/ScanNow command. This tool checks Windows system files and repairs problems automatically. If you want to repair manually, see our guide here.
Sometimes, there might be an error with your registry keys. You can try to fix them by following these steps:
- Open Registry Editor (Regedit).
- Go to HKEY_LOCATION_MACHINE\Software\Microsoft\Windows NT \CurrentVersion\WinlogOn
- Create a new key named “NoLogOff”. Set its value to 1.
- Save changes and close RegEdit. Log off and back on again to apply changes.
Run the CHKDSK
CHKDSK is a Windows utility designed to scan and test your computer’s hard disk(s). This program will help you to check whether your hard drive is healthy or not. You can use this software to recover files lost due to virus attack, accidental deletion or formatting errors.
You can easily run CHKDSK through the command prompt. To do this, open Start Menu and type cmd into the Search box. Then press Enter key to launch Command Prompt window. After that, type chkdsk /f c:\ and hit Enter button.
Perform a system restore
If you are experiencing problems with your PC, such as slow performance, crashes, freezes, etc., you might try performing a system restore. You can do this by following the steps below:
- Open start up menu and type system restore.
- Choose “Restore my computer to an earlier date.”
- Follow the prompts to perform the restore.
- Once complete, restart your computer.
- If the issue persists, contact Microsoft Customer Service.
APPROVED: To fix Windows errors, click here.
Frequently Asked Questions
What causes the win32kfull.sys blue screen error?
There are many possible reasons why win32kfull sys blue screen error happens. Some of the major factors include:
Virus infection: Viruses are very dangerous infections because it can corrupt the entire operating system. They usually spread by attaching themselves to another file or software. Once installed, viruses start working silently without giving any indication. So, it becomes difficult to detect them. When the infected file gets opened, the virus starts spreading itself. This process continues until the entire machine becomes unusable.
Hardware failure: If your PC has faulty hardware components such as motherboard, CPU, GPU, RAM, HDD, CD ROM etc., then you might experience win32kfull.Syb Blue Screen Error. For example, if your motherboard fails to boot up properly, it will show the error message. Similarly, if your processor overheats, it will stop functioning properly, causing the same error.
Corrupted system files: Corrupt system files cause blue screen error messages. These files are responsible for storing important information about your computer. If they get damaged, corrupted or deleted, then you will face various issues like slow performance, freezing, crashing, etc.
How to repair win32kfull sys BSOD?
Microsoft recently rolled out a critical security patch for Windows 10 devices. However, some users are reporting that it causes a system crash known as "BSOD." In fact, Microsoft says that there is no workaround for the problem, and rolling back to an older version of the operating system might solve the issue.
What does win32kfull sys mean?
- You've got incompatible drivers for the device in question.
- Your hardware isn't supported by the driver(s).
- You've got a third party application that doesn't work well with Windows OS.

