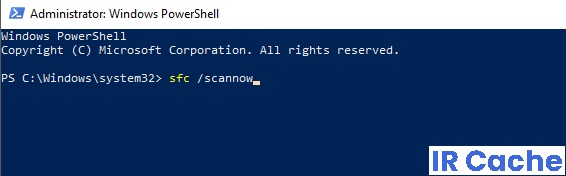Updated July 2025: Stop these error messages and fix common problems with this tool. Get it now at this link

Editing images on our devices is something we often do. If you get the error message “Looks like you don’t have permission to save changes to this file,” then you’ve tried to edit the image on your Windows computer but were unsuccessful.
This can be very frustrating, as image editing is very common and a given. It turns out that the error message you encountered is due, as you can see from the error message itself to insufficient permissions.
Table of Contents:
What is the reason for the error message “It seems you do not have permission to save changes to this file”?
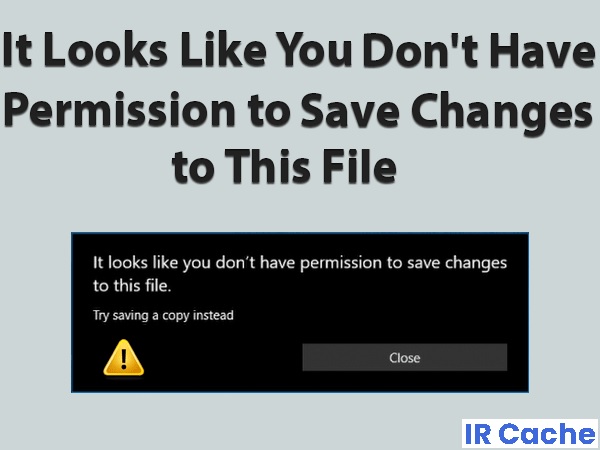
This is a very unpleasant situation because the user cannot fail to save an individual modified image. Instead, it always says you can save a copy of the file. Notably, some users have already been granted administrator rights, but they keep getting the “It looks like you don’t have permission to save changes to this file” problem.
- A corrupted system file
- A conflicting third-party program
- Problematic program
How do I fix the “You do not seem to have permission to save changes to this file” message?
This tool is highly recommended to help you fix your error. Plus, this tool offers protection against file loss, malware, and hardware failures, and optimizes your device for maximum performance. If you already have a problem with your computer, this software can help you fix it and prevent other problems from recurring:
Updated: July 2025

Launch the SFC command
- Press Win+X on your keyboard > select PowerShell (Admin).
- Type sfc /scannow in PowerShell > press Enter.
- Wait for the process to finish and see if the problem is resolved.
Initiate the DISM command
- Press Win+X on your keyboard > select PowerShell (Admin).
- In the PowerShell window, insert the following command: DISM.exe /Online /Cleanup-image /Restorehealth.
- Press the Enter key and wait for the operation to complete.
Start the image processing program as an administrator
- Navigate to the location of your preferred image editing software.
- Right-click the icon > select Run as administrator.
- Edit the photo again and then try to save the file.
APPROVED: To fix Windows errors, click here.
Frequently Asked Questions
How do I run the image editing program as administrator?
- Navigate to the location of your favorite image editing program.
- Right-click on the icon > select Run as administrator.
- Edit the photo, then try to save the file.
Why am I getting the error message “You do not have permission to save changes to this file”?
The problem is often due to the fact that you are moving the image you are trying to edit from another drive or sometimes even from the OneDrive space to your computer.
How do you fix the “You don’t seem to have permission to save changes to this file” error message?
- Run the SFC command.
- Run the DISM command.
- Run the image editing program as an administrator.