Updated July 2025: Stop these error messages and fix common problems with this tool. Get it now at this link

Windows Store error 0x000001F7 is a bug that only affects Windows 10 operating systems. This error prevents users from accessing and downloading new apps as well as updating existing apps.
Some users reported that they can’t access the Windows Store fully, while others have full access. However, the download speed is slow and users are subsequently frustrated with error 0x000001F7 when trying to search for apps.
Table of Contents:
What causes error code 0x000001F7?
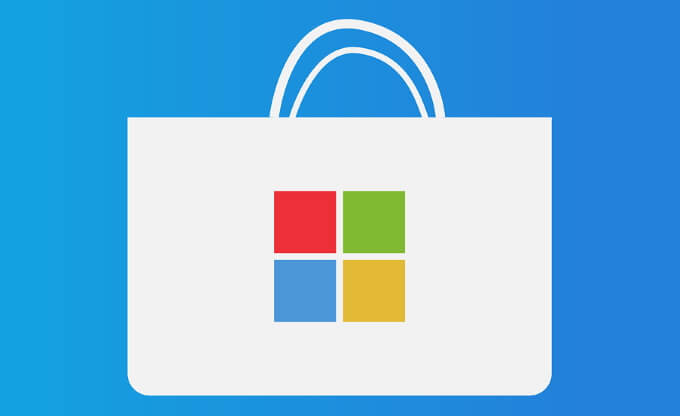
- Conflicts between the Windows Store and applications installed on the system.
- Defective MS Store components
- A mismatch between the date on the MS Store server and the date on your computer’s display
- Malware attack on your system
- Applications not working properly.
How to resolve error code 0x000001F7?
This tool is highly recommended to help you fix your error. Plus, this tool offers protection against file loss, malware, and hardware failures, and optimizes your device for maximum performance. If you already have a problem with your computer, this software can help you fix it and prevent other problems from recurring:
Updated: July 2025
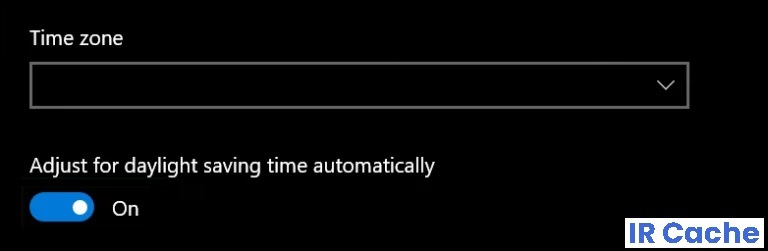
Configure date/time settings
- Right-click on the system clock on the taskbar and select Configure Date/Time.
- Then click Sync Now (under Synchronize Your Clock) and check if error 0x000001F7 is fixed in Microsoft Store.
- If not, run the date/time settings (repeating step 1) and disable the Set time automatically option.
- Then disable the Set time zone automatically option and click Change (under Set date and time manually).
- Now move the date and time back a few days and disable the option Set daylight saving time automatically (if enabled).
- Now run the Microsoft Store and check if the 0x000001F7 error no longer appears.
Re-registering/installing the Store using PowerShell
- Right-click Windows and open Windows PowerShell (Admin).
- Now run the following procedure to re-register the Microsoft Store:
Get-AppXPackage -AllUsers | Foreach {Add-AppxPackage -DisableDevelopmentMode -Register “$($_.InstallLocation)\AppXManifest.xml”} - Then restart your computer and check if Microsoft Store fixed the error.
- If not, run the following command to uninstall the Microsoft Store (at your own risk, because if the Microsoft Store cannot be reinstalled, you may have to reinstall Windows)
Get-AppxPackage -allusers *WindowsStore* | Remove-AppxPackage - Then reboot your computer and after the reboot, run the following command in PowerShell (Admin) to reinstall the Microsoft Store:
Get-AppxPackage -allusers *WindowsStore* | Foreach {Add-AppxPackage -DisableDevelopmentMode -Register “$($_.InstallLocation)\AppXManifest.xml”} - Now check that the system no longer has error code 0x000001F7.
Launch the Windows Store application troubleshooter
- Press the Windows key and open Settings.
- Then select Update and security and click on the Troubleshooting tab in the next window.
- Then open the Advanced Troubleshooting section (in the left pane) and scroll to the bottom of the window.
- Then expand Windows Store applications and click Run Troubleshooting.
- Run the troubleshooting process, then check that the Microsoft Store is working correctly.
Resetting the Microsoft Store app and cache
- Right-click on Windows and open Run.
- Then perform the following steps (click Yes if the UAC prompt appears):
wsreset.exe. - After resetting, check that the error no longer occurs in the Microsoft Store.
- If the problem persists, press the Windows key and type: Microsoft Store. In the results, right-click on Microsoft Store and select Application Settings from the mini-menu.
- Then scroll to the end of the window and click Exit.
- Then click Reset and confirm to reset the Microsoft Store app (the app data will be lost and you may have to log back into the Store).
- Then launch the Microsoft Store and verify that it is working.
APPROVED: To fix Windows errors, click here.
Frequently Asked Questions
What does code 0x000001F7 mean?
Windows Store error 0x000001F7 is a failure that affects only Windows 10 operating systems. This error prevents users from accessing and downloading new applications, as well as updating existing ones. There can be many reasons for this, such as server crashes, broken applications, system errors, or even malware infection.
How do I reinstall the Microsoft Store?
Run PowerShell as administrator. Click the Start button, type Powershell. In the search results, right-click on "PowerShell" and select Run as administrator. This will reinstall the Microsoft Store application.
How do I troubleshoot Microsoft Store?
- Use Windows Store Apps Troubleshooter.
- Check the time on your computer.
- Restart the Microsoft Store.
- Clear the Store cache.
- Reset Windows Update components.
- Edit the connection error log.
- Check the proxy settings.
- Re-register the Microsoft Store.
How do I fix error code 0x000001F7?
Troubleshooting Windows Store apps should resolve the error as a known problem. Click Start -> Settings -> Update and Security -> Troubleshooting. Scroll down to the right and click Windows Store Apps. Click Run Troubleshooting.

