Updated July 2025: Stop these error messages and fix common problems with this tool. Get it now at this link

Usually, changing the screen resolution is one of the easiest tasks that Windows users can do. Simply right-click on your desktop > Display Settings > Advanced Display Settings, and you’ll see screen resolution settings with plenty of resolution options to choose from. However, many users report that after installing or upgrading to Windows 10, the screen resolution option is grayed out.
Table of Contents:
What is the reason for not being able to change the screen resolution?

The main reason for this problem seems to be incompatible or outdated display drivers that conflict with Windows, causing the problem.
This error is annoying because you have no control over your PC’s screen resolution, and most people revert back to the previous version of Windows. Luckily, you don’t have to do that because we’ve listed all the possible solutions in the troubleshooting guide below.
How to solve the “Screen resolution cannot be changed” problem?
This tool is highly recommended to help you fix your error. Plus, this tool offers protection against file loss, malware, and hardware failures, and optimizes your device for maximum performance. If you already have a problem with your computer, this software can help you fix it and prevent other problems from recurring:
Updated: July 2025
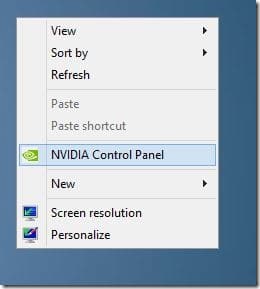
Use the control panel on your video card
- Right-click on your desktop.
- Select the NVidia Control Panel.
- Navigate to your display.
- Change the resolution and adjust it accordingly.
Using AMD Catalyst Control Center
- Right-click on Start and select Device Manager.
- Click Display Adapters, and then click your video card.
- Click Search for the driver on your computer.
- Click Select a driver from the list.
- Choose the most recent driver you have.
- Restart your computer. If AMD Catalyst Control Center is running, go to Scaling Options under My Digital Flat panels, change them if necessary, and then click Apply.
Update the video card driver
- Click the Start button.
- Enter the settings.
- Select Update and security from the left-hand menu.
- Click Check for updates on the Windows Update menu.
Uninstall and reinstall the display driver
- Right-click on Start.
- Select Device Manager.
- Click Display driver/adapter.
- Select the display driver name, such as NVidia.
- Click the Uninstall button.
- Confirm that you want to proceed with the uninstall.
APPROVED: To fix Windows errors, click here.
Frequently Asked Questions
Why can’t I change the screen resolution in Windows 10?
If you can't change your screen resolution in Windows 10, your drivers may not be up to date. If you can't change your screen resolution, try installing your drivers in compatibility mode. Manually applying some settings in AMD Catalyst Control Center is another good solution.
How do I change the screen resolution in Windows 10?
- Click on the Start button.
- Select the Settings icon.
- Select your system.
- Click on Advanced Display Settings.
- Click on the menu under Resolution.
- Select the option you want. We strongly recommend that you select the option with (Recommended) next to it.
- Click Apply.
Why won’t my computer let me change the resolution?
The main cause of this problem is an incorrect driver configuration. Sometimes drivers are incompatible and a lower resolution is chosen for safety. So update the graphics driver first or go back to the previous version.
How do I change my screen resolution if it is grayed out?
- Update your Windows operating system.
- Update the display driver.
- Now restart your computer and see if the problem is resolved.
- Install the drivers in compatibility mode.
- Install the Microsoft display driver.

