- Download and install the software.
- It will scan your computer for problems.
- The tool will then fix the issues that were found.

Microsoft announced today that it is turning off automatic updates for Windows 10 and Windows 7 PCs. In a blog post titled “Turning Off Automatic Updates,” Microsoft says that the decision is intended to help protect customers’ security and privacy. However, the move could cause some problems for organizations that rely on automatic updates to keep their systems secure.
The announcement comes just days after Microsoft revealed that hackers had managed to exploit a flaw in Windows Update to gain access to computers running older versions of Windows. Microsoft patched the vulnerability in January, but the company says that the update didn’t work properly because Windows Update wasn’t enabled. As a result, millions of people still hadn’t installed the patch.
As part of the change, Microsoft plans to disable the ability for users to turn off automatic updates entirely. Instead, Microsoft recommends that users check for updates manually. If you’re worried about missing out on important fixes, you can download the latest version of Windows directly from Microsoft’s site.
Turning off automatic updates will keep you up to date with the latest versions of Microsoft software, including Windows 10. However, it won’t protect you against malware attacks. In fact, turning off automatic updates could make things worse. If you don’t update your operating system, you risk being exposed to viruses, spyware, and ransomware. Malicious code might even install itself without your knowledge.
In addition, if you disable automatic updates, you’ll miss out on important security fixes. This includes critical bug fixes and security updates that are meant to improve the overall stability and reliability of your computer. There’s nothing wrong with automatic updating. It makes sense to let your device automatically check for updates and download them. But there are ways to limit how often your PC checks for updates.
You can do this manually by checking for updates yourself every day or week. Or you can set your PC to check for updates once per month. But if you’re worried about missing out on important updates, you can always ask your IT team to help you out. They can configure your PC to check for and download updates daily.
Table of Contents:
Make sure your system is clean by running a system scan
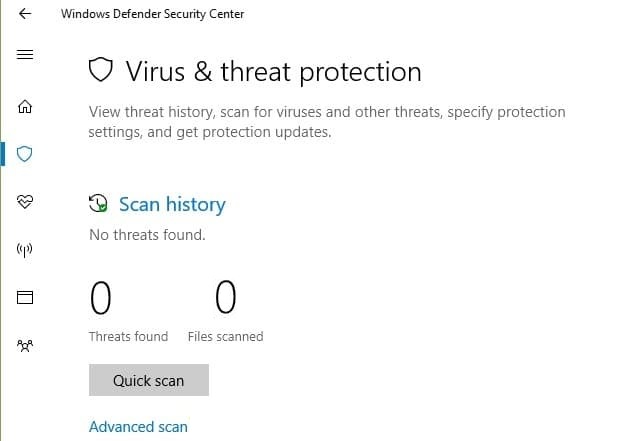
It’s probably because you are dealing with malware. In that case, you should run a full system-wide scan. To do this, follow the steps below:
1. Click on the magnifying glass symbol next to the Windows logo.
2. Type “system“.
3. Tap on “System Properties“.
4. After this, go to the “Security“ tab.
5. Select “Scan Now“.
6. Wait while the program scans your computer.
Launch SFC scan
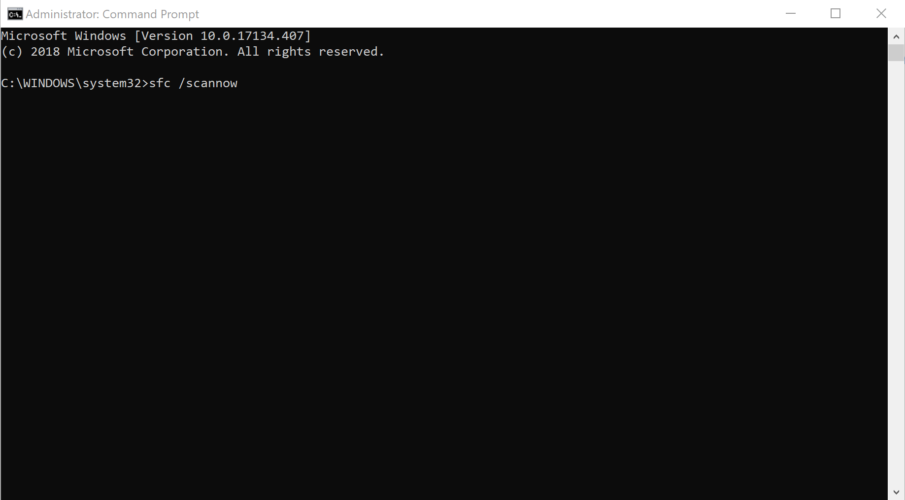
If you are having problems installing Windows 10, it could be because of an outdated version of Windows. If you want to know how to solve this issue, follow these steps:
1. In the Command Prompt window, type sfc /scannow and press Enter.
2. Wait for the system to finish scanning and repairing the file systems.
3. Restart your computer.
4. Download and install the latest drivers for your device.
5. Reboot your PC again.
Updated: June 2025
This tool is highly recommended to help you fix your error. Plus, this tool offers protection against file loss, malware, and hardware failures, and optimizes your device for maximum performance. If you already have a problem with your computer, this software can help you fix it and prevent other problems from recurring:
- Step 1 : Install the PC Repair and Optimizer Tool. (Windows 10, 8, 7, XP, Vista).
- Step 2 : Click Start Scan to determine what problems you are experiencing with your computer.
- Step 3 : Click Repair Allto resolve all problems.
Configure Automatic Updates to its default settings
The most common cause of this issue is that the automatic updates feature is disabled. This happens because there is no local group policy editor present on the system. So, we will show you how to enable it.
1. If you are using Windows 10 Pro or Enterprise edition, you don’t have the Local Group Policy editor installed. In such cases, you must install it manually. To do that, follow the steps mentioned here.
2. For other versions like Windows 7/8/8.1, you can use the third-party software called Group Policy Editor. Download it from the link given below and run it.
3. Now select Enabled and click OK. Apply the changes and restart the machine.
4. In case you want to restore the previous setting, simply repeat the same steps and change the value to Disabled.
Start Background Intelligent Transfer Service
1. Right-click on the Background Intelligent Transfer Service entry and select Properties. Click on the Startup Type tab and set the startup type to Automatic. Then, click OK to close the dialog box.
2. Next, we’ll check whether the service is actually running. In the same Services window, find the Background Intelligent Transfer Service item again and double-click on the name to open up the properties window.
3. On the General tab, check the Status field and see if it says Stopped. If it does, click the Change button next to it and change the value to Started. This will cause the service to restart automatically whenever the computer starts, and the problem should go away.
4. If the service is still showing Stopped, try starting it manually. Once opened, enter the following command: sc config bits start demand. You will receive a warning about changing the configuration file. Press Yes to continue and follow the prompts. When prompted, press Enter to confirm.
5. Afterward, you should see the BITS service listed in the list of services. To verify, open the Services window once again and look for the service. This time, you must right-click on the name and select Stop to stop the service.
6. Afterward, right-click on the service and select Start to start it. The process should repeat itself every time you reboot the machine.
Take advantage of the registry trick
This trick will help solve the problem where the option doesn’t show up. If you want to use this method, follow these steps:
1. Open regedit.exe.
2. Navigate to HKEY_CURRENT_USER\Software\Google\Chrome\User Data\Default\Extensions.
3. Locate a DWORD entry named AuOptions.
4. Double-click it to edit its value.
5. Change the value to 0x00000001.
6. Close the registry editor.
If you’re having issues with Windows 10 updating itself, there could be something wrong with your antivirus software. In some cases, disabling the antivirus program might fix the issue. Here’s how to do it.
1. Click “Disable Driver Software” under “Windows Firewall”
2. Select “Yes, I’ll try again later”
3. Restart your computer
4. Reenable the driver software
5. If it still doesn’t work, restart your computer once more and repeat steps 2 – 5
Windows Updates should be enabled from the Services menu
If you set up your PC to utilize Windows Updates, you might want to turn off auto-updates. This is because, while it is a good idea to keep your system updated, it can also cause problems. In case you don’t know how to do this, here’s what you need to do.
1. Start by opening the Control Panel.
2. Click “Turn windows features on or off”.
3. Scroll down and select ‘Windows update’.
4. Now uncheck the box next to ‘Automatically check for updates’ and hit OK.
5. To confirm that everything worked, go ahead and restart your computer. When you log into Windows again, you’ll see that there aren’t any updates available.
APPROVED: To fix Windows errors, click here.
Frequently Asked Questions
How do I fix the fact that automatic updates are disabled by your company?
- Open the GPO snap-in by running the gpedit.msc command.
- Go to Computer Configuration > Administrative Templates > Windows Components > Windows Update.
- Double-click the Configure Automatic Update Policy option and select Not configured.
- Click Apply, and then click OK.
What does it mean if your company has disabled automatic updates?
If you see the message "Your company has disabled automatic updates," it means that your IT administrator has applied the policy, and updates are not automatically installed on your system. However, you can easily override this policy by changing your current settings or by making a simple change in the registry.
How do you resolve 'your organization manages updates on this PC'?
If you are currently logged into a large organization with an account at work or school and receive the "Your organization manages updates on this PC" error message when you perform a Windows 11 support check, you can completely resolve the issue by temporarily logging out of Microsoft 365.

