- Download and install the software.
- It will scan your computer for problems.
- The tool will then fix the issues that were found.
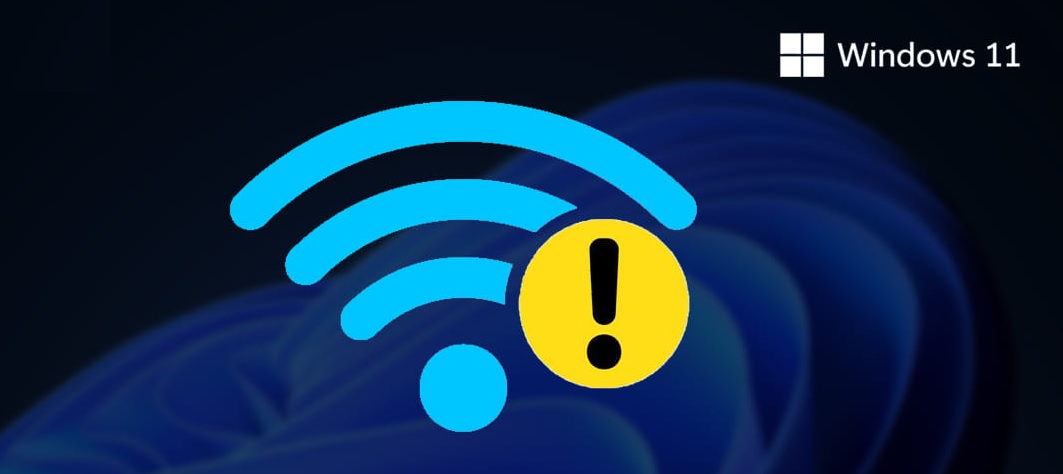
Your laptop probably won’t turn itself back on when you close it. But what happens when you shut down your PC? If you’re like most people, you might assume that your device turns itself back on automatically once you open it again. However, in some situations where your computer doesn’t wake up automatically. For example, if you accidentally close your laptop while it’s still connected to Wi-Fi, you might wonder why it isn’t waking up again. This article explains why your computer’s wifi won’t turn back on when you reopen it.
Many users report that the Wi-Fi connection is interrupted after putting the computer into hibernation mode, which can be an annoying problem. Everyone talks about Windows 10 Technical Preview and its pros and cons. But we shouldn’t forget about problems with other operating systems. Some users report that they can no longer connect to Wi-Fi after coming out of hibernation mode. But a few fixes may help.
The internet is one of the most critical parts of our everyday lives now. We use it for everything from shopping online to watching movies and playing games. One thing we don’t think about, though, is how much electricity the internet uses. In fact, according to some estimates, the average household spends around $100 per month just on power bills.
If you’re like me, you probably spend far too much time searching the web while your laptop sleeps. You might forget to turn off your router because you’ve been up late browsing Reddit. Well, I’m here to tell you that there are several things you can do to prevent your internet connection from dropping out when your computer goes into sleep mode, saving you money and energy.
Table of Contents:
Restore your computer to its original state
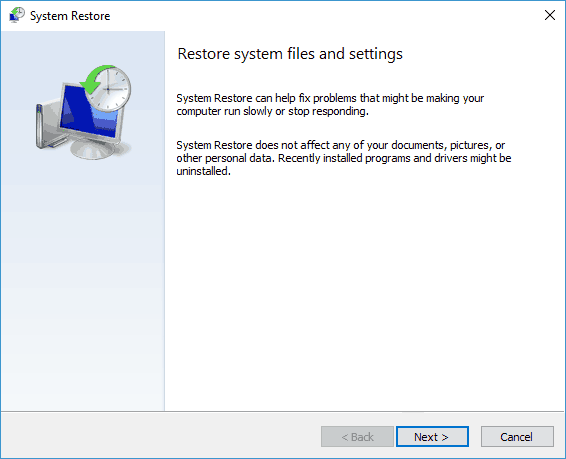
The most common way to fix issues like this is to perform a system restore. If you don’t know how to do it, here’s what you need to know.
1. When you start your computer, press “F8” immediately after the BIOS screen loads. You’ll see a menu come up. Select the option to boot into Safe Mode.
2. Once you’re in Safe Mode, open Command Prompt. Type “Regedit.” Press Enter.
3. In Registry Editor, navigate to HKEY_LOCAL_MACHINE\SOFTWARE\Microsoft\Windows NT\CurrentVersion\Winlogon. Double-click Startup Folder.
4. Locate the following string: “C:\ProgramData\Microsoft\Windows\Start Menu\Programs\Startup\”. Right-click on the Startup folder name and select Rename. Change the name to something else, such as “System Restore.” Click OK twice.
5. Exit out of the command prompt window. Restart your computer normally.
6. After rebooting, go ahead and run Windows Update again. Hopefully, everything will work fine now.
Updated: June 2025
This tool is highly recommended to help you fix your error. Plus, this tool offers protection against file loss, malware, and hardware failures, and optimizes your device for maximum performance. If you already have a problem with your computer, this software can help you fix it and prevent other problems from recurring:
- Step 1 : Install the PC Repair and Optimizer Tool. (Windows 10, 8, 7, XP, Vista).
- Step 2 : Click Start Scan to determine what problems you are experiencing with your computer.
- Step 3 : Click Repair Allto resolve all problems.
You may want to adjust your power settings
If you want to keep your computer connected to Wi-Fi while it sleeps, here are some tips from our readers. According to users, sometimes Windows connects to Wi-Fi after sleep because of your power settings. If you’re having trouble connecting to Wi-Fi after sleeping, try changing your power settings. Here’s how…
1. Open theWindowsKey + I Settingsapp.
2. Navigate to the System section.
3. Click on Power & Sleepin the left pane.
4. Scroll down and check both boxesunderWi-Fi section.
5. Restartyourcomputerwhenyou’redone.
Check your network with the network troubleshooter
If you’re having trouble connecting to the internet via WiFi, it could be because there are some problems with your network configuration. If you’re experiencing intermittent connectivity issues, try performing a few steps to fix them. Here are three ways to do just that.
1. Check your router settings
First things first, make sure that your router is set up correctly. You’ll want to check whether your router supports DHCP, whether it uses WPA2 encryption, and what type of security protocol it employs. If your router isn’t configured properly, you won’t be able to connect to your wireless network.
2. Reboot your modem/router
Next, reboot your modem or router. Sometimes rebooting helps resolve connection issues. To do so, press the power button on your device for about 30 seconds. Once your device powers off, turn it back on again.
3. Reset your modem/router’s IP address
Finally, reset your modem or router’s IP address. To do so, open your browser and navigate to 192.168.1.1. Enter your username and password, and select “Reset.” Afterward, restart your modem or router.
Turn off your antivirus software
Disabling an antivirus program could cause serious problems, especially when it comes to wireless connectivity. A recent study found that disabling Windows Defender caused problems with Wi-Fi connections. In addition, many antivirus software products do not allow you to disable the product altogether. Instead, they offer options to turn off certain features. For example, McAfee offers three different ways to disable the product. You can disable real-time protection, scan files locally, or block access to online resources.
If you decide to disable your antivirus software, uninstall it completely. If you don’t, it might interfere with critical system processes. This includes the operating system itself. When you uninstall a program, it removes the registry entries associated with it. These entries can prevent the operating system from starting correctly.
Make changes to the power management settings
If you are having issues with wireless adapters turning off during sleep mode, there could be several reasons why this happens. In this article, we will try to find out what the reason behind this behavior might be.
The first thing that you should do is to make sure that your computer is configured correctly for power management settings. To do this, open Windows Control Panel and navigate to Power Options. You can select one of three options: Balanced, High Performance, or Maximum performance.
Balanced is recommended because it gives you the best balance between battery life and performance. However, if you want to save some battery life, you can use the maximum performance option. You can access the following screen by clicking on the Power icon in the lower-left corner of the desktop.
Turn off Wake On Wireless LAN
With Windows 10, Intel adapters can now put network drivers to sleep or disconnect the network when the device wakes up on a wireless local area network (Wi-Fi). This feature is called Sleep on WoWLAN Disconnect, and when enabled, it may be why you see the internet disconnect while your computer is sleeping.
This advanced setting can be disabled via Device Manager, and you must follow these steps to disable it:
1. Open a Run dialog box by pressing Win+R keys together.
2. Type Devmgmt.MSC into the run window and press Enter key.
3. In the left pane, expand Network Adapters and locate your Wi-Fi adapter.
4. Right-click the Wi-Fi Adapter and select Properties.
5. Click the Advanced Settings tab.
6. Uncheck the box next to Enable this device to go to a low power state when connected to a network.
7. Restart your PC.
APPROVED: To fix Windows errors, click here.
Frequently Asked Questions
How do I prevent my Internet connection from being interrupted when my computer goes into sleep mode?
- Press the Windows logo key on your keyboard, type Power Options, and select the top search result.
- On the left side of the window, select Change when your computer goes to sleep, and then click Change advanced power options.
- Expand Hibernate - > Sleep after and select 'Never' from the drop-down panel.
How do I keep Wi-Fi on my computer in hibernate mode?
Find the Hibernate -> Sleep after network connection option and expand it. This option is hidden by default, but you can make it visible with this tip. Click "Enable" for "On Battery" and "Connected." After saving the changes, the computer should remain connected to the network in standby mode.
Why is the Wi-Fi connection interrupted after hibernation?
You should check if your wireless network adapter is set to turn off to save power when your computer goes into sleep mode. If your current power management plan disables your wireless adapter in sleep mode, change it, and your problem will be solved.

