Updated June 2025: Stop these error messages and fix common problems with this tool. Get it now at this link
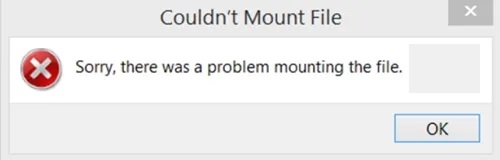
The transition from an old version of Windows to a new one should be smooth and hassle-free, but sometimes unforeseen circumstances can arise. For example, when you try to mount an ISO file, you get an error message “Unable to mount file”, which indicates that there is a problem mounting the file. Obviously, the problem occurs only with the built-in ISO mount program. Let’s see how to solve this problem!
The Windows operating system has a built-in mount for ISO files. Obviously, the error occurs when users use this tool. Read on to learn more about this error and how to fix it.
Table of Contents:
What caused the “Sorry there was a problem with the file mount” error in Windows 10
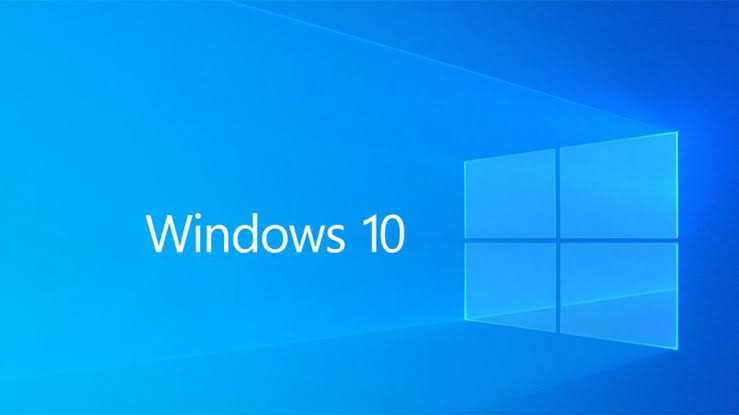
There are several reasons related to this error in Windows 10, but here are some possible reasons:
- The ISO file is already mounted.
- Drive letters are interfering with the installation
- The MicroSD card is interfering with the mount.
- The ISO file is not set to read-only.
- ISO file is locked or the disk image driver is corrupted.
- The ISO file has a “rare” attribute.
To fix the “Sorry there was a problem mounting the file” error in Windows 10
This tool is highly recommended to help you fix your error. Plus, this tool offers protection against file loss, malware, and hardware failures, and optimizes your device for maximum performance. If you already have a problem with your computer, this software can help you fix it and prevent other problems from recurring:
Updated: June 2025
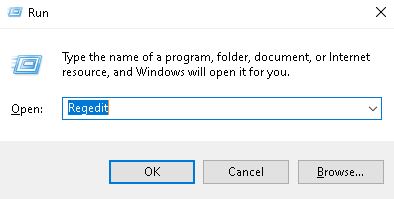
Restore the disk image driver using the registry editor
- Press the Windows + R key to open the “Run” dialog box. Then type “Regedit” and press Enter to open the registry editor. When prompted, click “Yes” to grant administrator rights.
- Let’s start by backing up the registry, just in case things don’t go as planned. To do this, go to File -> Export in the Registry Editor.
- Save the backup to a suitable location, give it a name, and make sure that the export scope is set to All.
- After backing up, use the navigation pane (left pane) to access the following registry subkey:
- HKEY_LOCAL_MACHINESYSTEMCurrentControlSetControlClass{4D36E965-E325 11CE-BFC1-08002BE10318}
- Then go to the right panel, right-click on the top filters and select Delete.
- Right-click the lower filters and select Delete.
- Close the Registry Editor and restart your computer.
Set the ISO file to read-only mode
- Navigate to the location of your ISO file, right-click on it and select Properties. You can also select it and press Alt + Enter to get to the same screen.
- In the ISO file properties screen, go to the General tab and make sure the Read-only option (next to Attributes) is checked. Then click Apply to save your changes.
- Set the image again and see if you still get the same error message. If so, move on to the next method below.
Removing a rare attribute
If you reach this point without success, likely, the ISO file is not mounted correctly because the sparse attribute is set. This usually happens on Windows Server and Windows 10.
If the error message “Sorry, there is a problem mounting the file” appears in this scenario, it can be fixed by removing the sparse attribute. This can be done manually or with a free utility. Follow the instructions that you feel are most appropriate for your current situation.
Removing the microSD card
Another verified reason for the “Sorry, there was a problem mounting the file” error message is that you have an active microSD card when you try to mount the ISO file. On Windows 7 and Windows 8.1, this is reported to interfere with the mounting process and produce an error message.
If this scenario applies to your current situation, simply remove the microSD card from the computer and see if the error message clears.
Unlocking the ISO file
- Open File Explorer and navigate to the location of the ISO file.
- Select the ISO file and press Alt + Enter to open the “Properties” menu. You can also right-click on it and select Properties.
- In the “ISO File Properties” window, go to the “General” tab, check the “Uncheck security” box, and press “Apply” to confirm your changes.
- Try attaching the file again and check that the operation was successful.
APPROVED: To fix Windows errors, click here.
Frequently Asked Questions
How to mount a corrupted ISO file?
- Uninstall your ISO application and install the correct application.
- Restore a third-party application.
- Run a system file check.
- Reboot the ISO file.
- Use a different ISO mounting software.
- Use DISM with RestoreHealth.
How to mount a file in Windows 10?
To mount ISO and IMG files in Windows 10, open File Explorer and navigate to the folder where your ISO file is stored. Double-click the file or right-click it and choose "Mount" from the context menu. This is the default command in the context menu. The disk image will be mounted to a virtual disk in the "This PC" folder.
How to mount the downloaded file?
- Double click on your ISO file to mount it.
- Right-click on the ISO file and select Mount.
- Select the file in File Explorer and click Mount on the Disk Image Tools tab on the ribbon.
How do I know if my ISO is corrupt?
Download sites provide md5sum digests for ISO images to check the file after it is downloaded. You can use md5sum to generate an md5 digest on your computer and compare it to the digest available on the site. If they are different, the downloaded ISO image is corrupted.

