- Download and install the software.
- It will scan your computer for problems.
- The tool will then fix the issues that were found.
Typically, users are familiar with the Windows Installer error code 0X0 as a type of “runtime error”. When it comes to software such as Windows Installer, technicians can use a number of tools to fix these errors as quickly as possible. Unfortunately, some critical issues, such as error 0x0, can often go unnoticed.
Some people may see the message “Windows Installation Error Code 0X0” while starting a program. If error 0x0 occurs, the software user can report the problem to the developer. Microsoft will then correct these erroneous code entries and make the update available for download. This is because a Windows Installer software update is one of the solutions to error 0x0 and other problems.
Table of Contents:
What causes error code 0x0

Before you resort to hacks to fix the error, it is important to determine the actual cause of the error. If you encounter error code 0x0 on your computer, it indicates that there has been a glitch in the system. Let’s take a look at the points listed below:
- Invalid entries in a Windows registry file can cause this problem.
- If your computer is affected by a virus or malware, this error may also occur.
- Incorrect or incomplete installation or uninstallation of software can cause this error.
- If you have inadvertently deleted necessary system files, this can also cause this error.
- Incorrectly shutting down your computer due to a power failure or other factors can also cause this error.
Now you know the probable causes of this problem. To fix this error, all you need to do is to use a few hacks.
How to fix error code 0x0
Perform an SFC scan

Microsoft’s System File Checker is a handy tool that can help you fix corrupt files on your Windows 10 computer. If you’re having trouble with your PC, running an SFC scan could help fix the problem. Here’s how to do it:
- Type ‘Command Prompt’ into the search box on the taskbar and select the ‘Command Prompt’ app from the results.
- In the Command Prompt window, type ‘sfc /scannow’ and press Enter.
- The scan will take a few minutes to complete. Once it’s done, restart your PC and see if the problem has been fixed.
If you’re still having trouble with your PC after running an SFC scan, you can try running a DISM scan. For more information on how to do this, check out Microsoft’s support page.
Use the DISM command
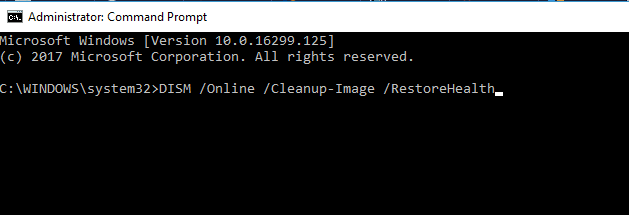
The DISM command can be used to repair Windows 10 infections that are caused by malware.
- The first step is to open the Command Prompt as an administrator. To do this, type “cmd” into the search box and then right-click on the Command Prompt icon.
- Select “Run as administrator.” In the Command Prompt window, type “DISM /Online /Cleanup-Image /RestoreHealth.” This will initiate a scan of your system files.
- Once the scan is complete, reboot your computer. You should now find that your system is free of malware.
- If you are still having problems, you can try running the DISM command again with the “/Scanhealth” switch instead of the “/RestoreHealth” switch. This will perform a more thorough scan of your system files.
Updated: July 2025
This tool is highly recommended to help you fix your error. Plus, this tool offers protection against file loss, malware, and hardware failures, and optimizes your device for maximum performance. If you already have a problem with your computer, this software can help you fix it and prevent other problems from recurring:
- Step 1 : Install the PC Repair and Optimizer Tool. (Windows 10, 8, 7, XP, Vista).
- Step 2 : Click Start Scan to determine what problems you are experiencing with your computer.
- Step 3 : Click Repair Allto resolve all problems.
Remove your antivirus software
Windows 10 offers built-in protection against malware. But sometimes you need to uninstall an antivirus program, whether it’s because you want to switch to another one, or the program is interfering with something else on your computer. Here’s how to do it:
- First, open up the Control Panel. You can do this by searching for it in the Start menu, or by pressing the Windows key+R and typing “control panel” into the Run dialog box.
- Next, go to Programs and Features. Under Programs and Features, you should see a list of all the programs installed on your computer. Find your antivirus program in the list and select it.
- Finally, click on the Uninstall button. This will bring up a wizard that will guide you through the uninstallation process. Just follow the prompts and your antivirus program will be uninstalled.
Rebuild your system to undo the latest changes
System restore is a process that takes your computer back to an earlier point in time. This can be useful if your system has become unstable or if you’ve installed a program that is causing problems. Restoring your system will not affect your personal files, but it will remove any programs that were installed after the restore point was created.
- To perform a system restore, open the Start menu and type “System Restore.”
- Select “Create a restore point” from the results.
- Click the “System Restore” button.
- If you are prompted for an administrator password or confirmation, enter the password or provide confirmation.
- Choose the restore point that you want to use and click “Next.”
- Confirm that you want to restore your system to the selected restore point and click “Finish.”
- Your system will restart and the restoration process will begin.
- Once it is complete, your system will be rolled back to the selected restore point.
Install all available Windows updates
Updating your Windows 10 operating system is important in order to keep your computer secure and running smoothly. Here are the steps you need to follow in order to install all available updates:
- Click on the Start button, then select Settings.
- In the Settings window, select Update & Security.
- In the Update & Security window, select Windows Update from the left sidebar.
- In the Windows Update window, click on the Check for Updates button.
- If there are any updates available, they will begin downloading automatically.
- Once the updates have finished downloading, click on the Restart Now button to install them.
- Once your computer has restarted, all of the available updates should be installed!
APPROVED: To fix Windows errors, click here.
Frequently Asked Questions
What is error code 0x0?
Error code 0x0 is an error that can occur on a Windows 10 computer. This error can be caused by malware or corrupt system files.
Why does error code 0x0 occur?
Error code 0x0 can occur for a variety of reasons. One common cause is malware infection. Another common cause is corrupt system files.
How can I fix error code 0x0 on my PC?
There are several ways to fix error code 0x0 on your PC. One way is to run a malware scan. Another way is to run a System File Checker scan. You can also try installing all available Windows updates. If you're still having trouble with your PC, you can try rebuilding your system or performing a system restore.

