Updated July 2025: Stop these error messages and fix common problems with this tool. Get it now at this link

When you use the keyboard to type, you may have to wait a long time for the keyboard to slowly produce words. How can I eliminate keyboard lag in Windows 10? To get rid of keyboard lag, you can read this article written by IR Cache and try some simple methods.
If you use a PC, you may have encountered some problems. Among them, lag is a very common problem that can occur both on the computer itself and the keyboard. Today we’re going to talk about keyboard lag.
Usually, when you’re typing in Windows 10, you find that the keyboard response is very slow. Sometimes you may notice occasional keyboard lag.
This is quite annoying and can sometimes affect your work. Then you may ask yourself: why is my keyboard slow? Simply put, keyboard lag in Windows 10 can be caused by a hardware glitch or a software change.
If the problem persists, you can try rebooting your computer. If that doesn’t help, try the following solutions to get rid of the keyboard lag problem.
Table of Contents:
What causes keyboard lag in Windows 10
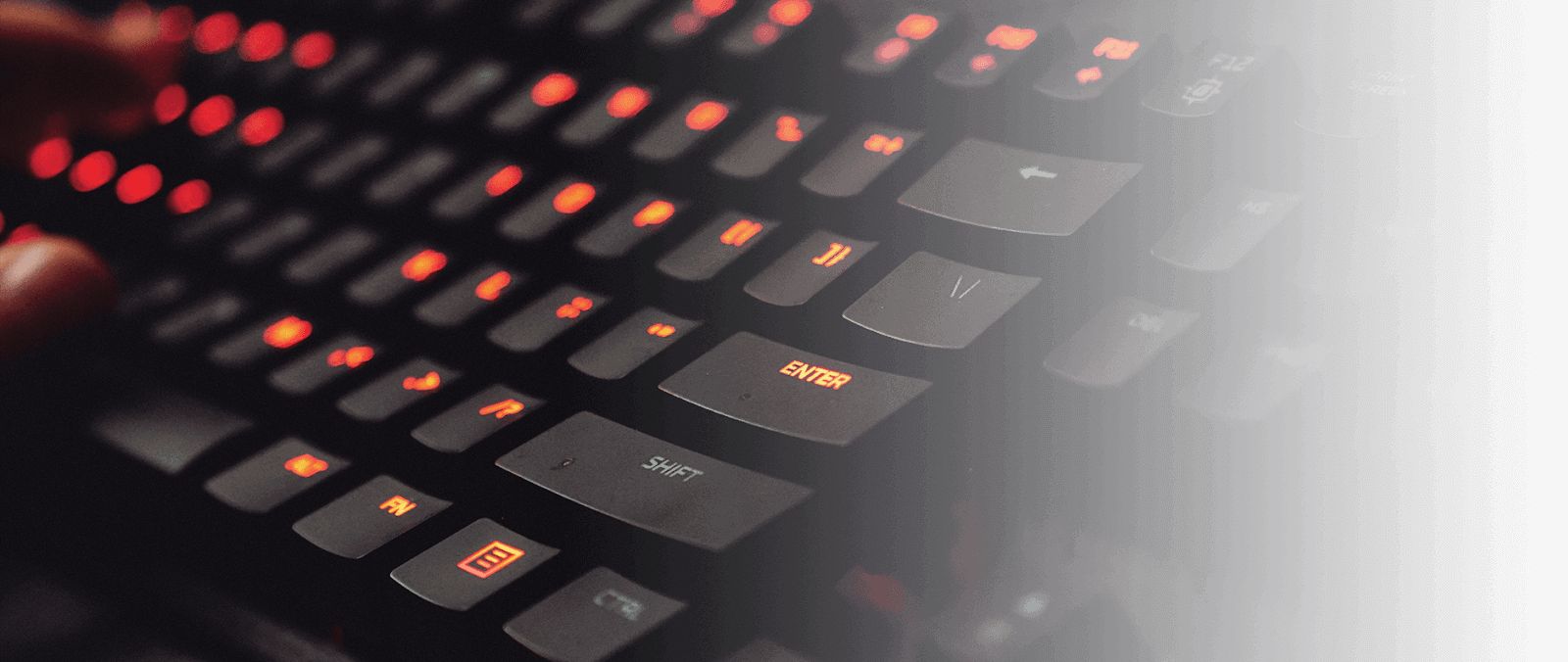
If you have a wired keyboard, check if the connectors in your computer are properly positioned. Wires are often pulled out accidentally, and over time, connections can become loose as your computer heats up and cools. If possible, the keyboard should be connected directly to the computer – don’t connect them in series if you can avoid it.
Wireless devices can be more problematic, so check the batteries first. Distance shouldn’t be an issue unless you’re sitting a few feet away from the computer. Other devices, including those in the next office, can interfere with Bluetooth signals. Try moving the computer a few feet each way.
How to fix the keyboard input lag in Windows 10
This tool is highly recommended to help you fix your error. Plus, this tool offers protection against file loss, malware, and hardware failures, and optimizes your device for maximum performance. If you already have a problem with your computer, this software can help you fix it and prevent other problems from recurring:
Updated: July 2025
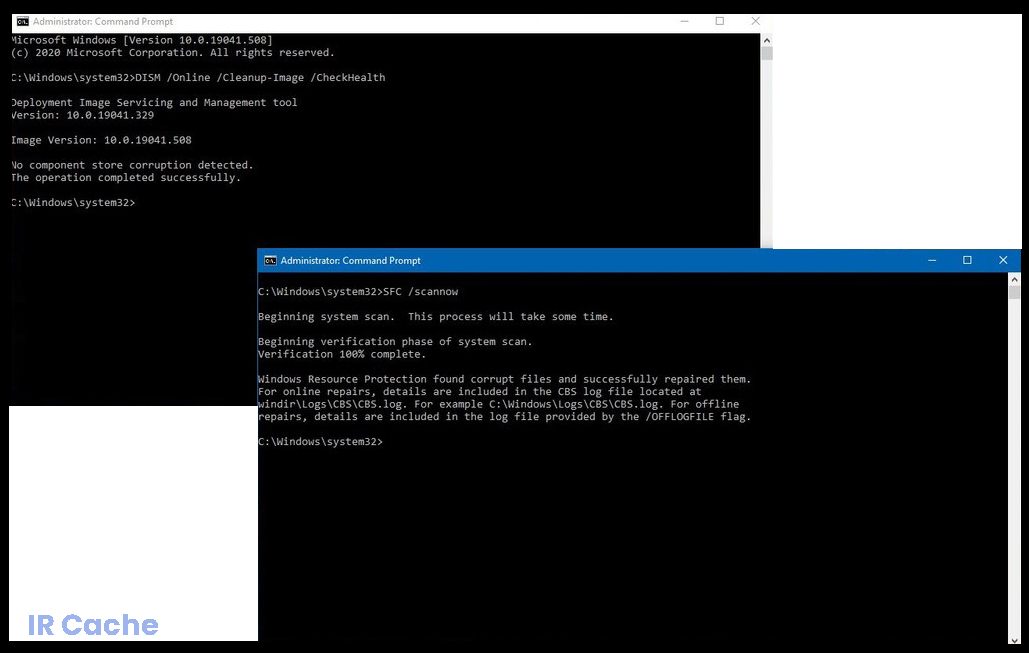
Use the command line
- Press the Windows + X key on your keyboard -> Command Prompt (Admin).
- In the Command Prompt window, run the following command and press Enter:
DISM.exe /Online /Cleanup-image /Restorehealth - Now restart your computer and your keyboard should work again.
Using the Troubleshooter
- Click the Start button -> type Troubleshooter in the search bo -> Troubleshooter Settings.
- Then Update and Security -> Troubleshooter on the left -> on the right side of the window, scroll down -> Find and fix other problems -> Keyboard.
- In the Keyboard section, click Run Troubleshooter. This will launch the troubleshooter. If you find a problem, follow the troubleshooter instructions.
Using the Settings app
- Click the Start button on your desktop -> click Settings -> above the Power option.
- In the Settings window -> the Availability option.
- Next, click on the Keyboard option on the left -> scroll down on the right side of the window to find the Use Filter Keys section -> turn it off.
Using Keyboard Properties
- Press the Windows + R keys on your keyboard -> the Run command -> type Control Keyboard in the Run window -> Enter.
- In Keyboard Propertie -> the Speed tab -> Character Repea -> Repeat Speed -> move the slider to Fast.
- Click Apply -> OK.
Using the Device Manager
- Press Windows + X on the keyboard -> Device Manager in the context menu.
- In Device Manager -> Keyboard -> click to expand. Right-click the HID Keyboard -> Update Driver.
- If an update is available, the driver will be updated automatically.
- Close and exit when finished.
- Reboot your computer and the keyboard should now work properly.
APPROVED: To fix Windows errors, click here.
Frequently Asked Questions
How do I fix the keyboard lag in Windows 10?
- Check if the keyboard is properly connected to the USB port. Unplug it and wait for a while. Then plug it back in.
- Plug the keyboard into the other USB port on the keyboard.
- Test the keyboard by plugging it into another computer. If the delay persists there, try another keyboard on your computer.
Why is keyboard input delayed?
Cables are often accidentally pulled out, and over time the connections can become loose as the computer heats up and cools down. As a last resort, to solve Bluetooth problems, disconnect all devices, reboot your computer, and then pair your keyboard and mouse again.
How do I turn off keyboard input delay?
- "Start -> Control Panel -> Keyboard.
- In the Keyboard Properties dialog box, select the Speed tab.
- Set the Repeat Time to Short by dragging the slider to the right.
- Click the OK button.
How do I make my keyboard faster?
- Go to Control Panel > Accessibility.
- Click on "Accessibility Center."
- Under "Explore All Settings," click on "Simplify Text Input."
- Under "Keyboard input tools," click the checkbox next to "Enable filter keys" to uncheck it.
- Click the "Apply" and "Save" buttons.

