- Download and install the software.
- It will scan your computer for problems.
- The tool will then fix the issues that were found.

WSL or Windows Subsystem for Linux for Windows 10 is a great tool for developers. Sometimes, when starting the command prompt, you receive error code 0x8007019e or 0x8000000d. It looks like the error is related to the WSL installation, but this could be a false positive. Some users have installed WSL but still face the problem. Error code:
Installation may take several minutes.
WslRegisterDistribution failed with error 0x8007019e / 0x8000000d
Error: 0x8007019e / 0x8000000d The parameter is invalid.
Press any key to continue.
This error occurs because Windows 10 features are not supported. The error even prevents you from using the WSL based command line. This article will teach you how to fix this error on Windows 10.
Table of Contents:
Enable / Disable Subsystem for Linux
Windows has a Subsystem for Linux feature that is required for your Linux distribution to work. If this parameter is not enabled, this error can occur. In this case, the problem can be solved by activating the Subsystem for Linux option.
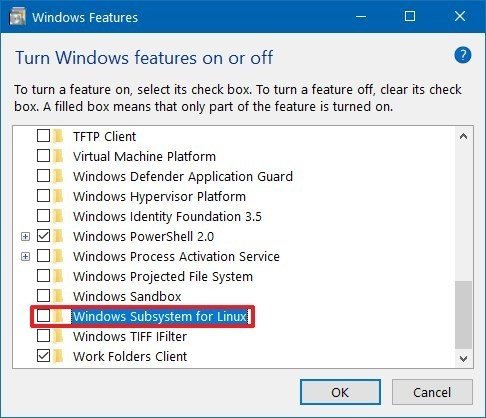
- On the taskbar, click on the Windows search bar and go to Control Panel. Then, in the results that appear, click Control Panel.
- Now click Uninstall a program.
- Then click Turn Windows features on or off in the left pane.
- Now scroll to the bottom and enable the Windows Subsystem for Linux option.
- Then restart the system and check if the error system is healthy.
- If this option was already checked in step 4, uncheck it and restart the system.
- On restart, enable the Subsystem option and restart the system.
- After restarting, make sure your Linux distribution is working properly.
Try to enable WSL using the Turn Windows features on or off option
Updated: July 2025
This tool is highly recommended to help you fix your error. Plus, this tool offers protection against file loss, malware, and hardware failures, and optimizes your device for maximum performance. If you already have a problem with your computer, this software can help you fix it and prevent other problems from recurring:
- Step 1 : Install the PC Repair and Optimizer Tool. (Windows 10, 8, 7, XP, Vista).
- Step 2 : Click Start Scan to determine what problems you are experiencing with your computer.
- Step 3 : Click Repair Allto resolve all problems.
- Start by searching for “Turn Windows features on or off” in the Start menu and click the corresponding result to open the dialog box.
- After that, you will see the complete list in the dialog box and from there find the “Windows Subsystem for Linux” option.
- When you find it, select OK. This will scan and install the required system files and ask you to restart your computer.
- Reboot your computer. The Linux distribution should now work without problems.
Try using Windows PowerShell
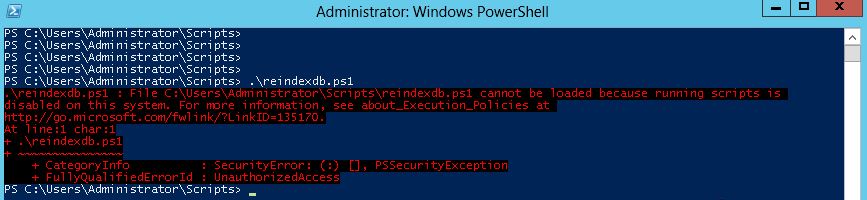
Then you can fix error code 0x8007019e or 0x8000000d using Windows PowerShell.
- Press Win + X and select the Windows PowerShell (Admin) option to open Windows PowerShell as an administrator.
- Then run this command to enable the Windows Subsystem for Linux feature: Enable-WindowsOptionalFeature -Online -FeatureName Microsoft-Windows-Subsystem-Linux
- The command you enter starts by finding the required system files and installing them.
- When prompted, enter “Y” to restart your computer. This should fix the problem.
Restart the LxssManager service.
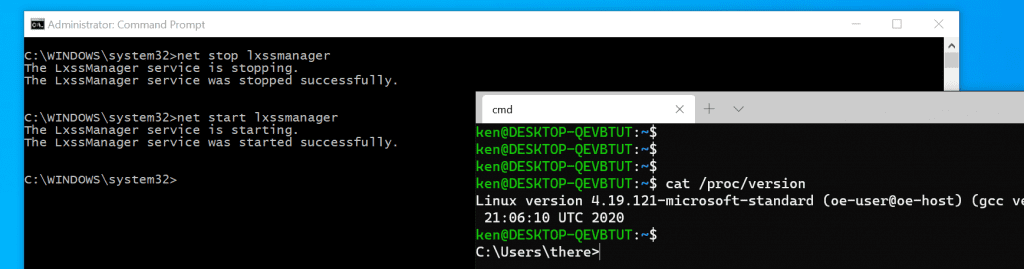
The Linux Instance Lifecycle Service, i.e. H. LxssManager, runs in the background to keep everything under control. An ongoing error can occur when the service is stopped or in an error state. In this case, restarting the service may correct the problem and resolve the problem.
- Press Windows Key + R to display the Run command window.
- Now enter Services.msc and click OK.
- Now find the LxssManager service and restart it.
- Then restart the terminal to see if the error is resolved.
APPROVED: To fix Windows errors, click here.

