Updated July 2025: Stop these error messages and fix common problems with this tool. Get it now at this link

Rainbow Six Siege is an amazing shooter game that has captured the hearts of the world. However, players around the world are reporting some problems. Today, we are going to take a look at the voice chat not working in Rainbow Six Siege during the game.
Some of you may not see it as a problem, but being able to communicate with your team during the game via voice chat is intriguing. It also makes it easier to coordinate with other team members during missions.
Many steps have been suggested by players on gaming forums, but we at IR Cache have analyzed and compiled the best steps recommended by experts.
Table of Contents:
Why does Rainbow Six Siege voice chat not work on Windows 10?

This problem has quite a long list of possible causes that can be attributed to it. We recommend checking the causes to determine your scenario and possibly solve the problem faster than usual. Check out the full list below!
No default recorder: Only one recorder should be selected by default on your computer. This will tell the game which device to refer to, and the problem should not happen again.
DNS Address: This may sound strange, but changing the default DNS address used by your computer may solve the problem for many users.
Antivirus problems: some antivirus tools may prevent the game from accessing your hardware, and you may need to add it to your exclusion list to solve the problem.
Asus Sonic Studio: This program reportedly does not work well with voice chat settings in the game, so we recommend that you simply remove it if you don’t need it.
Audio Drivers: Your currently installed audio drivers may be too outdated or corrupt. This can cause all sorts of sound problems, and we strongly recommend that you update them as soon as possible.
How do I fix the Rainbow Six Siege voice chat problem on Windows 10?
This tool is highly recommended to help you fix your error. Plus, this tool offers protection against file loss, malware, and hardware failures, and optimizes your device for maximum performance. If you already have a problem with your computer, this software can help you fix it and prevent other problems from recurring:
Updated: July 2025
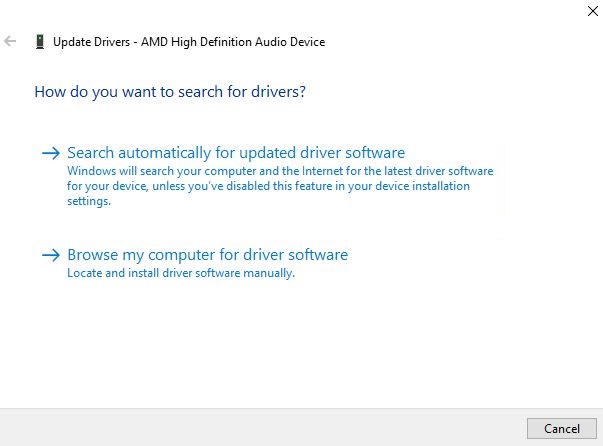
Updating the audio device driver
- Right-click on the Start button and select Device Manager from the context menu.
- Expand the Sound, Video, and Game Controllers category, then right-click the audio device you want to update and select Update Driver.
- Select the option Automatically check for driver software updates.
- Then follow the instructions on the screen to complete the process.
- If Windows detects an available updated driver, it will download and install it for you.
- Once the update is complete, restart your computer and check to see if the voice chat problem in Rainbow Six Siege is working.
Temporary fixes
- Make sure your headset or microphone is connected to your device.
- Make sure your headset or microphone is not muted if it has a sound switch.
- Make sure that your microphone is set to the appropriate level if it has a separate volume control.
- Check your Windows sound settings and make sure that your microphone is not muted and that the microphone you want to use is set as the default recording device.
Close All Background Apps
You should close all conflicting background applications, especially those that may be trying to use the microphone. To do this, follow these steps:
- Right-click on the taskbar at the bottom of the screen and select Task Manager from the context menu.
- On the Processes tab, right-click the UniFi Controller Software process and select End Task.
- Then repeat this step to end all conflicting processes.
- Go to the Startup tab, right-click on the conflicting application, and select Disable.
- Now check to see if the problem with Rainbow Six Siege voice chat not working has been resolved or not.
Set the correct device as the default recording device
If no audio device is set as the default recording device, the voice chat problem in Rainbow Six Siege does not work. Therefore, follow the steps below to set the correct device as the default recording device.
- Right-click the speaker icon at the bottom of the notification area and select Sounds from the context menu.
- Click the Recording tab, select the desired device, and then click Set Default.
- Click the Playback tab, select the desired device, and then click Set Default.
- Click OK and Apply to save your changes.
- Now restart the game and see if the problem with the microphone not working in Rainbow Six Siege has been resolved or not.
Setting the voice chat recording threshold
- Open the Steam client and click on the “Library” tab.
- Right-click the Rainbow Six Siege entry in the list of installed games, and select Play Game from the pop-up menu.
- On the home screen of that game, click the gear icon in the upper right corner and select Options from the drop-down menu.
- Click the Audio tab and select the Voice Chat Recording Threshold option.
- Then set a high value of about 35 and click Apply to make the change.
APPROVED: To fix Windows errors, click here.
Frequently Asked Questions
How do I fix the voice chat in Rainbow Six Siege?
- Select the default recording device.
- Add Rainbow Six Siege to your antivirus exclusions.
- Reinstall the audio drivers and update to the latest version.
How do I enable voice chat in Rainbow Six Siege?
- Go to the game's main menu and select the Options gear icon.
- Open the Audio submenu.
- Select the voice chat recording mode and toggle between the options to enable Push to Talk or Open Mic.
Can I get voice bans in Rainbow Six Siege?
Ubisoft will now automatically ban players from Rainbow Six Siege for an offensive chat. It will ban players from using racial and homophobic slurs and hate speech in the game.
Why doesn’t my microphone work in Rainbow Six Siege?
In cases where your device defaults to a different microphone than the one you prefer, Siege will not be able to recognize your voice. If Siege was running in the background, restart the game after changing your default recording device.

