- Download and install the software.
- It will scan your computer for problems.
- The tool will then fix the issues that were found.
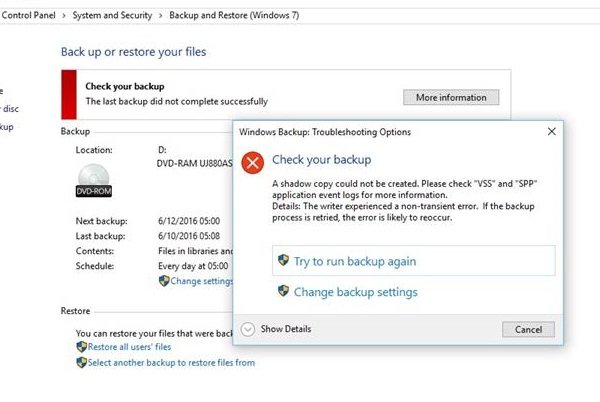
Recently, several users reported getting error code 0x81000019 when trying to make a backup on their devices. This is actually related to the VSS and SPP event logs and can be accompanied by the error message “Failed to create shadow copy”. Well, in this article we have discussed the causes of this error as well as some working solutions.
Backup error code 0x81000019 mainly occurs when the computer has memory problems. Also, some services that are not working properly and corrupted system files can cause similar problems. Freeing up used space, restarting critical services and restoring system files are some of the solutions we would like to use to solve this problem. Let’s look at these solutions in detail.
Table of Contents:
Check the status of VSS and SPP services
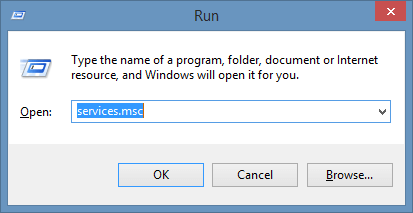
- Type services.msc at the command line and press Enter.
- In the Service Manager, find the Volume Shadow Copy Service and the Software Protection Service.
- Double-click it to open it and make sure that its startup status is set as follows:
- Volume Shadow Copy Service Guide
- Software Protection Service – automatic (delayed start)
- Then click the “Start” button to start these services manually if they are not already running. Now run the Backup and Restore function and take a look.
Run the SFC and DISM scans
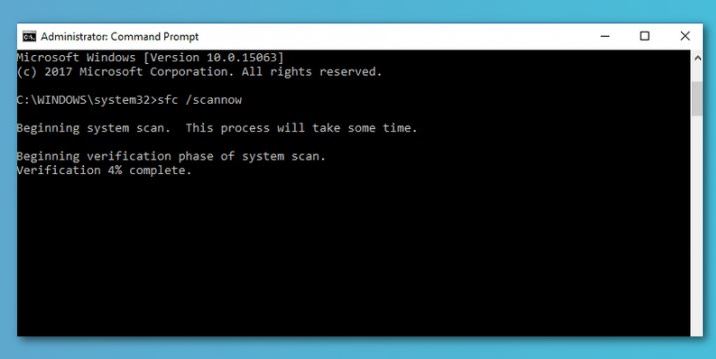
The backup error is usually due to memory issues on your computer and should be resolved by following the recommendations above. However, it is possible that the system files are corrupted, resulting in error 0x81000019 when backups are created. To fix problems such as corrupted kernel files or corrupted system files, you should seek help from basic scan/restore programs such as SFC or DISM. Here is how to run SFC and then DISM on the same platform.
- Run the command line with administrator privileges.
- Type SFC / Scannow on the black screen and press Enter.
- Restart your computer when the recovery of missing / damaged system files is finished.
- Reconnect to the computer and this time run the following code to restore the corrupted Windows image.
- DISM / Online / Cleanup-Image / RestoreHealth
- Press Enter to start restoring the Windows image file.
Reboot your device and see if this removes backup error code 0x81000019 on your computer. If you have any questions or suggestions, let us know in the comments section.
Check the space on your external drive or computer
The Windows Archive Service needs enough space at the source and destination. If either of them don’t have it, it could cause this error. This could be one reason for the error, but the only one. You can also use Storage Sense to clean up your disks.
The volume shadow copy may not work correctly if the disk has less than 40% free space. So use built-in disk management or a free partition manager to resize the disk if you want.
Disable third-party antivirus software.
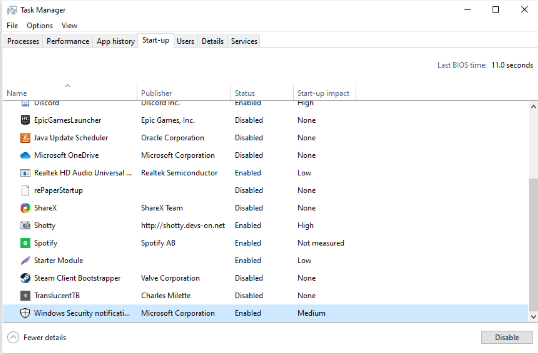
Sometimes you may see error code 0x81000019 when third-party antivirus software interferes with your Windows backup service. In this case, it is recommended that you temporarily disable the third-party antivirus software and make sure that it works.
To disable third-party antivirus, simply go to the right corner of the taskbar, right-click the security service icon and turn it off.
Then you need to disable real-time protection and see if error code 0x81000019 is fixed. To turn it off, follow these steps:
- Press the Windows + I key to open settings.
- Now go to Update and Security> Windows Security> Virus and Threat Protection.
- On the Windows Security page, go to Virus and Threat Protection Settings and click Manage Settings.
- Now turn off the real-time protection toggle switch.
After completing the above steps, restart your system and see if the error is resolved.
APPROVED: To fix Windows errors, click here.
