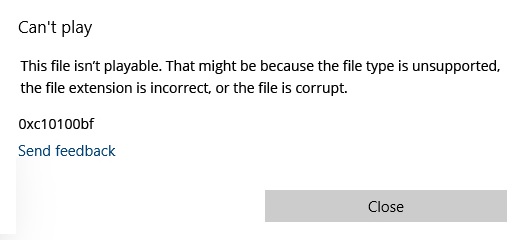
Updated May 2024: Stop these error messages and fix common problems with this tool. Get it now at this link
When playing video files, sometimes an error message appears – “This file is not readable. 0xc10100bf”. In this post by IR Cache, we will discuss the causes of the error “This file is not playable. 0xc10100bf”. We will also discuss some solutions and methods to fix this error.
Sometimes you may encounter similar situations when playing video files like MP4, MOV, MKV, etc. You may get an error message – “This file is unplayable. 0xc10100bf”.
It can happen due to different reasons: the player doesn’t support the video file type, there is a problem with your system or the video file is corrupted.
A quick solution is to try playing several video files of the same type/format. If you see the same error message when playing other video files, it means that the problem is in your device or the video player doesn’t support the given video file.
So, without wasting time, let’s start with getting acquainted with this error and its main factors.
Table of Contents:
What is the cause of the 0xC10100BF message “This file is not playable” in Windows 10

Before learning the 0xc10100bf troubleshooting methods, it is important to understand what might have caused this error. So, let’s take a look at the different reasons that cause the 0xc10100bf error.
Incompatible media player: 0xc10100bf error may occur if your media player does not support the file format you are trying to play. In this case, you need to convert the file format to a format supported by your media player.
Video corrupted: The error message “This file is not playable” may also appear if your video is corrupted. Corruption can occur for several reasons. For example, it was saved incorrectly or downloaded from an unreliable source.
Incorrect file extension: Incorrect file extension is another problem that can cause error 0xc10100bf. This situation usually occurs when you have renamed a file without properly converting it using a special program or video conversion tool.
How to fix 0xC10100BF “This file is not playing” in Windows 10
This tool is highly recommended to help you fix your error. Plus, this tool offers protection against file loss, malware, and hardware failures, and optimizes your device for maximum performance. If you already have a problem with your computer, this software can help you fix it and prevent other problems from recurring:
Updated: May 2024
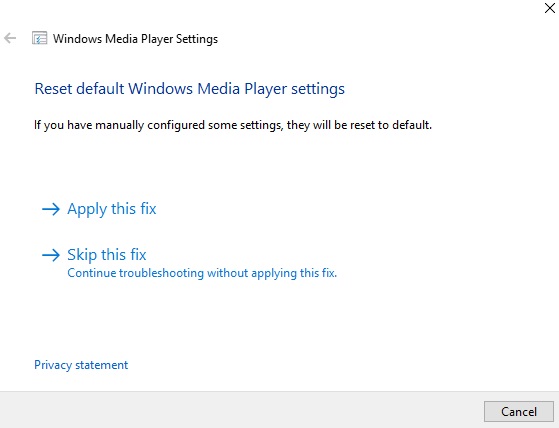
Run the Media Player troubleshooter
- Open the Control Panel. You can type Control Panel in the Windows search bar and then select the result.
- In the Control Panel window, type “Troubleshooting” in the search bar to find the Troubleshooting option. Click the option.
- Click the Show All option. The system will display a list of all available troubleshooting options.
- Scroll down to find the Windows Media Player Options option and click it.
- You will see a welcome Windows Media Player Settings troubleshooting screen. On that screen, click the Advanced link.
- The Apply repair automatically checkbox should be checked. Now click the Next button to continue.
- Wait for the troubleshooter to identify the problems. When this is done, click on the Apply this repair option, if this option is available.
- Follow the on-screen instructions to complete the troubleshooting.
- After the troubleshooting is complete, restart your computer and play the video file to see if the 0cx10100bf error code appears again.
Restarting or resetting the media player
Restarting Windows Media Player
- Launch Windows features.
- Press Windows + R to launch the Run dialog box.
- Type Optionalfeatures.exe in the box and press Enter.
- Scroll down in the Windows Features window to find the Media Features entry.
- Double-click the Media Features entry, uncheck Windows Media Player and then click OK to save your changes.
- Close the Windows Features window and restart your computer.
- After starting the computer, go to “Windows features” and turn on Windows Media Player again.
- Now try playing the video again and check if the error code persists.
Restarting Movies and TV
- In the Windows search bar, type Apps and Features and press Enter.
- When the Apps and Features window opens, scroll down and find Movies and TV.
- Click Movies and TV, and then select the Advanced Options option.
- Tap Reset to reset the Movies and TV settings.
- After resetting Movies and TV, restart your computer and try playing the video again with Media Player to see if the error code has disappeared.
Scan your computer and remove viruses
- Type Windows Defender in the Windows search bar, then select Windows Defender Security Center.
- In the Windows Defender Security Center window, click on the Protect Against Viruses and Threats option.
- Click the Quick Scan button to start scanning your computer. You can also select the Advanced Scan option to run a different type of scan.
- Wait for the scan to complete. When the scan is complete, the Current Threats screen displays the result of the scan.
- If any threats have been detected, click the Threat History button for more information.
APPROVED: To fix Windows errors, click here.
Frequently Asked Questions
How do I fix error code 0xc10100bf?
You may get an error message - "This file is unplayable. 0xc10100bf". There may be different reasons for this: the player does not support the type of video file, there is a problem with the system or the video file is corrupted. A quick solution is to try playing other video files of the same type/format.
Can’t play this file?
If your computer says "This file cannot be played", the file you are trying to play is probably corrupt. So if you see error code 0x10100be, first check if your file is readable on another device. If not, then the file is corrupt or has been corrupted.
How to fix a corrupted MP4 video?
- Right-click on the corrupted file.
- Change the file format to.
- Launch VLC -> Click on Tools and select Options.
- Go to Inputs/Codecs; the Inputs/Codecs Settings window will open.
- Under Files, select Always repair corrupt or incomplete AVI file and click Save.
How do I change the file extension?
- Click the OK button.
- Now check the box next to the file name extensions.
- In File Explorer, click the View tab, then click Options (or click the drop-down menu, then select Change Folder and Search Options), as shown below.
- The Folder Options dialog box appears.
- Click OK when you are finished.

