Updated July 2025: Stop these error messages and fix common problems with this tool. Get it now at this link

Saying things is often faster than typing them. With dictation in Microsoft Office, you can easily dictate what you want to type on your computer. Dictation is available in the Microsoft Office apps for macOS and Windows 10, as well as in Microsoft 365.
Apps such as Word, Outlook, and PowerPoint have a dictation feature. However, some users encounter a problem with dictation in their Microsoft Office applications. Dictation doesn’t work, and they get the error message “Oops, there was a problem with dictation in Office.”
The problem may be caused by hardware issues. You may have problems with your microphone, and you can’t dictate what you want to type. It is also possible that the files are corrupted in your Microsoft Office.
Whatever the cause, there are several ways to fix this error on your Mac or PC.
Table of Contents:
What causes the “Oops, there was a problem dictating” error message in Office

Many people like to use the dictation feature in Microsoft Office. This feature is available for Microsoft Outlook, PowerPoint, and Word. Sometimes the dictation feature contains errors and you get the error message “Oops there was a problem with Dictation in Office”. However, the main causes range from microphone problems to problems with some corrupted files in Office itself.
This problem tends to be software-related rather than hardware microphone problems. The first thing to do is check to see if an invalid mute option is selected. Once you are sure that the microphone is working properly, you can proceed with the solutions mentioned.
To fix the “Oops, there was a problem with dictation” in the office
This tool is highly recommended to help you fix your error. Plus, this tool offers protection against file loss, malware, and hardware failures, and optimizes your device for maximum performance. If you already have a problem with your computer, this software can help you fix it and prevent other problems from recurring:
Updated: July 2025
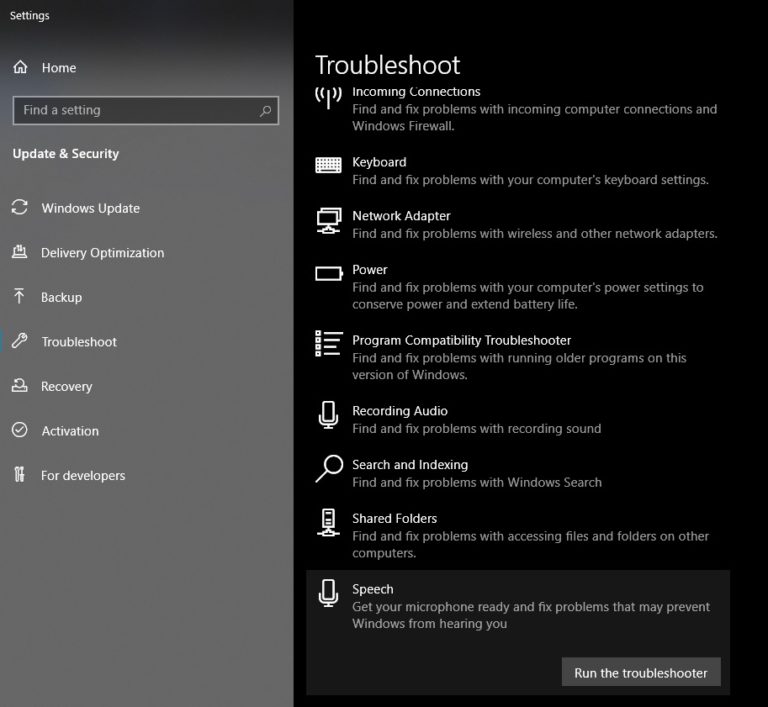
Restart your computer
The first thing to do if a feature or program on your computer isn’t working properly is to reboot your system.
The microphone drivers may not have been loaded correctly at startup, or an error may have occurred at runtime causing a problem with the dictation function.
To properly reboot your computer, refer to the following instructions.
- Press the Windows key on your keyboard to open the Start menu.
- Then press the Power key to bring up the Power Options menu.
- Finally, click the Restart button to begin the process.
After restarting your computer, return to the Microsoft Office program you are using and try using the dictation feature to see if the problem is fixed.
Run the speech troubleshooter
If a simple reboot doesn’t solve your Microsoft Office dictation problem, you can try running Windows Speech Troubleshooter to diagnose the problem on your computer.
To use Troubleshooter, follow these steps:
- On your computer, press the Windows + S key combination and search for “Troubleshooter,” then press Enter.
- Your computer will open the Troubleshooter settings. Scroll down the list and click on the Language tab.
- Finally, click on Run troubleshooter. Follow the on-screen instructions to diagnose and fix the Microsoft Office problem.
Then restart your computer and try the dictation feature again to see if the “Oops, there was a problem with dictation” error message still appears on your computer.
If the feature is still not working on your computer, you can use the following method to solve the problem with Microsoft Office.
Restart the Microsoft Office program
Some versions of Microsoft Office reported an error with the dictation feature. If you forget to close it the first time by saying “pause dictation” and pressing the spacebar to edit a file, it stops working.
To fix this, a simple reboot will remove the Microsoft Office error.
- First, click the File tab on the menu bar.
- Then click on Save or Save As.
- Then close the Microsoft Office program you are using.
- Finally, open the document you’re working on and press CTRL + H on your keyboard to activate dictation.
Watch and use this feature for a few minutes to see if the “Oops, there was a problem with dictation” message in Microsoft Office still appears on your computer.
Update your Microsoft Office credentials
Microsoft Office stores your credentials in the application. In some cases, these credentials are required by Microsoft Office for the dictation feature to work properly.
However, the credentials stored on your computer may have been corrupted, causing an error in the dictation feature.
To solve this problem, you can try deleting all the credentials from Office by following these steps.
- On your computer, go to any of the Microsoft Office programs and log out with your account.
- After that, press the Windows + S keys on your keyboard and locate Credential Manager.
- Next, click the Open button to launch Credential Manager.
- Finally, click Windows Credentials and remove all Office365 credentials from the list.
Then restart your computer and try Microsoft Office dictation again to see if the error message still appears on your computer.
Reinstall the microphone driver
To use the dictation feature, you must first have a working microphone. Drivers, such as the microphone, are often out of date or installed incorrectly.
Since the microphone is critical to the dictation function, it is important to update it so that it works smoothly.
To update the drivers, follow these steps.
- On your computer, press the Windows + S key and locate the Device Manager.
- Now click the Open button to launch the Device Manager.
- Then click on the audio inputs and outputs to expand them.
- Finally, right-click on the microphone driver and click Remove. Follow the instructions on the screen to completely remove the driver from your computer.
Then restart your computer and Windows will automatically install the correct drivers for the microphone. Then go back to Microsoft Office and try the dictation feature again to see if the error message keeps appearing on your computer.
APPROVED: To fix Windows errors, click here.
Frequently Asked Questions
How do I fix Dictate in Word?
Make sure that no other application is using the microphone and try Dictate again. Refresh the web page, select Dictate again, and give the browser permission to access the microphone.
How do I fix dictation in Word for Mac?
Go to System Preferences -> Keyboard or Dictation and Language -> Dictation. On the left side, under the microphone icon, select Internal Microphone instead of Auto or External Microphone. For many users, this solution worked with or without advanced dictation.
How do I fix problems with Microsoft Office?
- Right-click on the Start button.
- Select the Microsoft Office product you need to fix and choose Edit.
- Depending on whether your copy of Office is a clickable program or an MSI installation, you will see the following options to restore.
- Follow the on-screen instructions to complete the repair.
Why doesn’t dictation work in Word?
The dictation feature in Microsoft Word does not work due to a driver problem or improper microphone settings. You can try using voice recording software if the dictation option in Word doesn't work. If Word dictation does not work, run the built-in troubleshooter.

