- Laden Sie die Software.
- Es scannt Ihren Computer nach Problemen.
- Das Tool wird dann Beheben Sie die Probleme die gefunden wurden.

Einige Windows-Benutzer sind auf eine neue gestoßen Ereignisanzeige ID (Service Manager – Fehler 7001) nach einem unerwarteten Systemabsturz. Es wurde bestätigt, dass dieses Problem in Windows 7, Windows 8.1 und Windows 10 auftritt.
Table of Contents:
Ursache:
Der Registrierungsabschnitt für den sicheren Speicherdienst fehlt in der Registrierung.
Bevor Sie mit der Problemumgehung fortfahren, stellen Sie sicher, dass der Registrierungsabschnitt für den geschützten Speicherdienst fehlt. Der Registrierungsschlüssel des ProtectedStorage-Dienstes befindet sich unter folgendem Pfad:
HKEY_LOCAL_MACHINE \ SYSTEM \ CurrentControlSet \ Dienste
Verwenden Sie die Befehlszeile

Um dieses Problem zu lösen, registrieren Sie die Protected Speicherservice in der Windows NT-Registrierung, indem Sie die folgenden Schritte ausführen:
- Geben Sie den folgenden Befehl in die Befehlszeile ein:
% SystemRoot% \ System32 \ Pstores.exe – installieren - Schließen Sie alle Programme und starten Sie Ihren Computer neu.
Der gleiche Befehl kann verwendet werden, um geschützte Speicherschlüssel zu entfernen. Wenn Sie diesen Befehl ausführen und ein Registrierungsabschnitt vorhanden ist, kann er zusammen mit allen anderen geschützten Speicherschlüsseln gelöscht werden.
Aktivieren Sie NetBIOS über TCP / IP

Dieses Problem kann auftreten, weil NetBIOS über das Transmission Control Protocol / Internet Protocol (TCP / IP) deaktiviert ist.
Um dieses Problem zu lösen, müssen Sie NetBIOS über TCP/IP aktivieren, indem Sie die folgenden Schritte ausführen:
Aktualisiert: April 2024
Dieses Tool wird dringend empfohlen, um Ihnen bei der Behebung Ihres Fehlers zu helfen. Außerdem bietet dieses Tool Schutz vor Dateiverlust, Malware und Hardwareausfällen und optimiert Ihr Gerät für maximale Leistung. Wenn Sie bereits ein Problem mit Ihrem Computer haben, kann Ihnen diese Software helfen, es zu beheben und zu verhindern, dass andere Probleme erneut auftreten:
- Schritt 1: Installieren Sie das PC-Reparatur- und Optimierungstool. (Windows 10, 8, 7, XP, Vista).
- Schritt 2: Klicken Sie Scan starten um festzustellen, welche Probleme Sie mit Ihrem Computer haben.
- Schritt 3: Klicken Sie Repariere allesum alle Probleme zu lösen.
1) Öffnen Sie den Geräte-Manager.
2) Aktivieren Sie im Menü Ansicht das Kontrollkästchen "Ausgeblendete Geräte anzeigen".
3) Doppelklicken Sie auf Treiber, die Plug-and-Play nicht unterstützen.
4) Doppelklicken Sie auf NetBIOS über TCPip.
5) Klicken Sie im Feld „Gerät verwenden“ auf „Dieses Gerät verwenden (aktivieren)“.
Wenn Sie das System neu starten, kann der Neustart des Servers länger dauern. Wenn dieses Problem auftritt, gehen Sie zum folgenden Registrierungsabschnitt:
HKey_Local_Machine / System / CurrentControlSet / Services / Netlogon / DependOnService
Doppelklicken Sie auf DependOnService und fügen Sie den folgenden Wert im mehrzeiligen Editor hinzu (falls noch nicht vorhanden)
LanmanServer
Korrigieren Sie die Abhängigkeiten der Netzwerkerkennung

Tatsächlich kann dieses Problem auch auftreten, wenn ein Problem mit einigen der von der Network Discovery-Komponente verwendeten Abhängigkeiten auftritt. Mehrere betroffene Benutzer, die mit demselben Service Control Manager – 7001-Fehler konfrontiert waren, bestätigten, dass sie das Problem gelöst haben, indem sie bestimmte Befehle an der CMD-Befehlszeile mit erhöhten Rechten ausgeführt haben, bevor sie den PeerNetworking-Ordner im AppData-Ordner löschen.
Dieser Vorgang scheint vielen betroffenen Benutzern geholfen zu haben, das Erstellen einer neuen Ereignis-ID mit diesem Fehler zu beenden. Hier ist, was Sie tun müssen:
- Drücken Sie die Windows-Taste + R, um das Dialogfeld Ausführen zu öffnen. Geben Sie dann „cmd“ in das Textfeld ein und drücken Sie Strg + Umschalt + Eingabetaste, um eine Eingabeaufforderung mit erhöhten Rechten zu öffnen. Wenn Sie zur Benutzerkontensteuerung aufgefordert werden, klicken Sie auf Ja, um Administratorzugriff zu gewähren.
- Geben Sie in der erhöhten Befehlszeile die folgenden Befehle ein und drücken Sie nach jedem Befehl die Eingabetaste, um den lokalen Dienst hinzuzufügen und zu aktivieren, der für die Netzwerkerkennungsfunktion erforderlich ist
- net service / lokale Gruppenadministratoren hinzufügen
- service / lokale Gruppennetzadministratoren hinzufügen
- Nachdem Sie beide Befehle erfolgreich verarbeitet haben, öffnen Sie den Explorer (Arbeitsplatz) und gehen Sie zu folgendem Ort:
- C:\Windows\ServiceProfiles\LocalService\AppData\Roaming\PeerNetworking
- Notiz. Wenn der AppData-Ordner nicht angezeigt wird, verwenden Sie das Menüband oben, um zur Registerkarte "Ansicht" zu wechseln und das Kontrollkästchen "Ausgeblendete Elemente" zu aktivieren.
- Sobald Sie sich im PeerNetworking-Ordner befinden, drücken Sie Strg + A, um alles zu markieren. Klicken Sie dann mit der rechten Maustaste auf das ausgewählte Element und wählen Sie „Löschen“ aus dem erscheinenden Kontextmenü.
- Nachdem Sie den Inhalt des PeerNetworking-Ordners erfolgreich gelöscht haben, starten Sie Ihren Computer neu und prüfen Sie, ob das Problem beim nächsten Start behoben ist.
Führen Sie eine Systemwiederherstellung durch
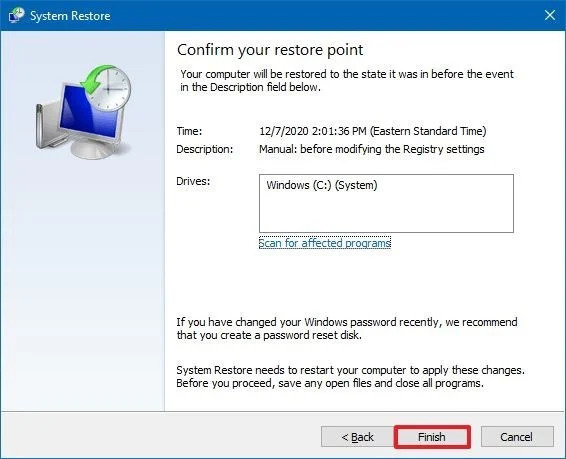
Wenn das Problem vor kurzem aufgetreten ist, versuchen Sie, das System wiederherzustellen und zu überprüfen.
- Öffnen Sie den Start.
- Suchen Sie nach „Wiederherstellungspunkt erstellen“ und klicken Sie auf das höchste Ergebnis, um die Seite „Systemeigenschaften“ zu öffnen.
- Klicken Sie auf die Schaltfläche Systemwiederherstellung.
- Klicken Sie auf die Schaltfläche Weiter.
- Wählen Sie einen Wiederherstellungspunkt aus, um die Änderungen rückgängig zu machen.
- Klicken Sie auf die Schaltfläche Nach anfälligen Programmen suchen, um zu bestätigen, welche Anwendungen entfernt werden, wenn sie nach dem Erstellen des Wiederherstellungspunkts hinzugefügt werden.
- Klicken Sie auf die Schaltfläche Schließen.
- Klicken Sie auf die Schaltfläche Weiter.
- Klicken Sie auf die Schaltfläche Fertig stellen.
Nachdem Sie alle Schritte ausgeführt haben, versetzt die Systemwiederherstellung Ihr Gerät in den vorherigen Zustand.
GENEHMIGT: Um Windows-Fehler zu beheben, klicken Sie hier.

