- Laden Sie die Software.
- Es scannt Ihren Computer nach Problemen.
- Das Tool wird dann Beheben Sie die Probleme die gefunden wurden.
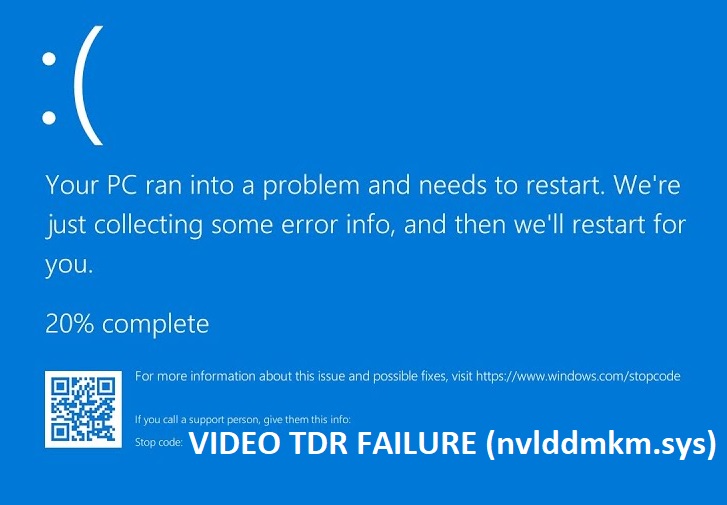
Wenn beim Abspielen von Videos auf Ihrem PC zeitweise Leistungseinbrüche auftreten, kann dies an einem Hardwareproblem liegen. Eine der häufigsten Ursachen für Video-TDR-Ausfälle ist Überhitzung. Wenn Ihr Computer zu heiß wird, kann die Grafikkarte Probleme bekommen. Dies kann zu Stottern, Einfrieren und sogar Abstürzen führen.
Um dies zu beheben, versuchen Sie, Ihren Computer abzukühlen. Sie können eine Klimaanlage oder Ventilatoren verwenden, um Ihre Maschine kühl zu halten. Ein weiterer möglicher Grund für einen Video-TDR-Fehler ist eine fehlerhafte Grafikkarte. Stellen Sie sicher, dass Ihre GPU ordnungsgemäß funktioniert. Wenn dies nicht der Fall ist, wenden Sie sich an Ihre örtliche Reparaturwerkstatt. Sie können Ihnen helfen, das genaue Problem zu identifizieren.
In einigen Fällen kann das Problem durch Austauschen der Grafikkarte behoben werden. Schließlich gibt es Zeiten, in denen ein Softwarefehler den Video-TDR-Fehler verursacht. Lesen Sie unseren Leitfaden zur Behebung von Video-TDR-Fehlern, um zu erfahren, wie Sie dieses Problem beheben können.
Table of Contents:
Nutzen Sie die Systemwiederherstellung
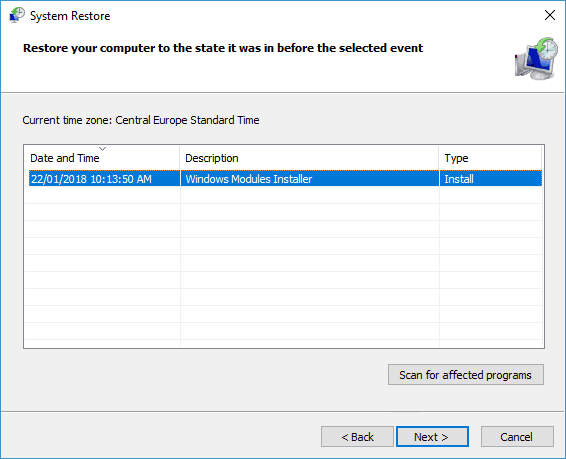
Mit der Systemwiederherstellung können Sie an Ihrem System vorgenommene Änderungen rückgängig machen. Sie können damit ältere Versionen von Programmen, Dateien, Ordnern, Einstellungen oder sogar ganze Betriebssysteme wiederherstellen. Während es viele Gründe gibt, warum Sie dieses Tool verwenden möchten, ist ein Grund, dass Sie versuchen, herauszufinden, wie etwas durcheinander gebracht wurde. Vielleicht haben Sie beispielsweise versehentlich einige wichtige Dokumente oder Fotos gelöscht. Oder vielleicht haben Sie versucht, ein Programm zu installieren, und es hat nicht richtig funktioniert. In beiden Fällen könnte die Systemwiederherstellung den Tag retten.
Scrollen Sie dann nach unten zu „Frühere Versionen von Apps wiederherstellen“. Hier können Sie wählen, ob Sie einzelne Apps oder das gesamte Betriebssystem wiederherstellen möchten. Nachdem Sie eine Option ausgewählt haben, tippen Sie auf Weiter. Wählen Sie auf dem nächsten Bildschirm „Meinen Computer wiederherstellen“ und folgen Sie dann den Anweisungen.
Aktualisiert: Mai 2024
Dieses Tool wird dringend empfohlen, um Ihnen bei der Behebung Ihres Fehlers zu helfen. Außerdem bietet dieses Tool Schutz vor Dateiverlust, Malware und Hardwareausfällen und optimiert Ihr Gerät für maximale Leistung. Wenn Sie bereits ein Problem mit Ihrem Computer haben, kann Ihnen diese Software helfen, es zu beheben und zu verhindern, dass andere Probleme erneut auftreten:
- Schritt 1: Installieren Sie das PC-Reparatur- und Optimierungstool. (Windows 10, 8, 7, XP, Vista).
- Schritt 2: Klicken Sie Scan starten um festzustellen, welche Probleme Sie mit Ihrem Computer haben.
- Schritt 3: Klicken Sie Repariere allesum alle Probleme zu lösen.
Stellen Sie sicher, dass Ihr Computer frei von Malware ist
Malware-Infektionen sind eines der häufigsten Probleme, mit denen Windows-Benutzer auf der ganzen Welt konfrontiert sind. Während viele Viren relativ einfach zu erkennen und zu löschen sind, gibt es einige üble Viren, die Ihrem Gerät schweren Schaden zufügen können. Es ist möglich, dass ein Schadprogramm Ihren PC unbrauchbar macht. Glücklicherweise gibt es mehrere Möglichkeiten, solche Angriffe zu bekämpfen.
Schauen wir uns zunächst an, wie eine typische Malware-Infektion aussieht. Ein bösartiges Programm kann sich öffnen, ohne um Erlaubnis zu fragen, eine Datei auf Ihre Festplatte herunterladen oder sich sogar auf Ihrem Computer installieren. Einmal installiert, sucht ein Malware-Programm normalerweise nach Wegen, sich weiter zu verbreiten. Eine Möglichkeit, dies zu tun, ist die Suche nach anfälligen Programmen auf Ihrem PC. Wenn es einen findet, infiziert es andere Programme, was es dem Angreifer erleichtert, sich über Ihr Netzwerk auszubreiten.
Als Nächstes besprechen wir, wie Sie eine potenzielle Bedrohung identifizieren können. Sie können dies tun, indem Sie überprüfen, ob verdächtige Prozesse auf Ihrem Computer ausgeführt werden. Wenn Sie zum Beispiel bemerken, dass ein unbekannter Prozess auf Ihre Festplatte zugreift, könnte es sich lohnen, weiter nachzuforschen. Dies liegt daran, dass eine Reihe verschiedener Arten von Malware legitime Anwendungen verwenden, um sich vor der Erkennung zu verbergen.
Abschließend sprechen wir darüber, wie ein Problem behoben werden kann, sobald es erkannt wurde. Es gibt ein paar Dinge, die Sie ausprobieren können, darunter das Deinstallieren von Software, das Löschen von Registrierungsschlüsseln und das Neustarten Ihres PCs. Abhängig von der Art der Malware möchten Sie möglicherweise auch Ihr Betriebssystem neu installieren. Befolgen Sie die Anweisungen jedoch sorgfältig, da ein Fehler zu Datenverlust führen kann.
Sie sollten nach neuen Updates für Windows suchen
Microsoft hat eine aktualisierte Version von Windows 10 für PCs veröffentlicht. Dazu gehören Fixes für einige Sicherheitslücken. Wenn Sie noch Windows 7, 8 oder 8.1 verwenden, wird empfohlen, dass Sie auf die neueste Version von Windows 10 aktualisieren. Sie können den neuesten Windows 10-Build hier herunterladen.
Wenn Sie Windows Media Center verwenden, installieren Sie das neueste Update. Sie können dies tun, indem Sie unserer Anleitung hier folgen. Sie können über die Einstellungen-App nach neuen Windows-Updates suchen. Um die App „Einstellungen“ zu öffnen, drücken Sie die Windows-Logo-Taste + I. Scrollen Sie nach unten, um zu sehen, welche Updates verfügbar sind.
Der Grafikkartentreiber muss neu installiert werden
Wenn Sie Probleme mit Windows 10 haben, könnte dies an einem Problem mit Ihrer Grafikkarte liegen. Wenn Probleme wie Einfrieren, Absturz, langsame Leistung oder schwarze Bildschirme auftreten, versuchen Sie, Ihre Grafikkartentreiber neu zu installieren. In diesem Leitfaden erfahren Sie, wie Sie genau das tun.
1. Durch einen Neustart Ihres Computers werden einige der temporären Dateien gelöscht, die Ihr Problem verursachen. Sie sollten Ihren PC neu starten, sobald Sie die Installation der neuesten Treiber abgeschlossen haben.
2. Wenn Sie Ihre Grafikkarte ausstecken, können Sie auf den Geräte-Manager zugreifen, ohne sich Gedanken über Störungen machen zu müssen. Öffnen Sie nach dem Trennen den Geräte-Manager, indem Sie Windows + X drücken und „Geräte-Manager“ eingeben.
3. Nachdem Sie den Geräte-Manager geöffnet haben, suchen Sie nach „Display Adapters“. Klicken Sie auf jeden, um zu sehen, welche Treiber installiert sind. Suchen Sie nach „Unbekanntes Gerät“, „Nicht installiert“ oder „Inkompatibel“. Dies sind die Treiber, die nicht richtig funktionieren.
Installieren Sie den neuesten NVIDIA-Grafiktreiber
Wenn die Neuinstallation Ihres Nvidia-Grafikkartentreibers Ihr nvlddmkm.sys-Bluescreen-of-Death-Problem nicht behebt, ist es wahrscheinlich, dass Ihr Treiber nicht auf dem neuesten Stand ist. Es gibt zwei Möglichkeiten, Ihren Treiber zu aktualisieren: manuell oder automatisch. Wir führen Sie hier durch beide Methoden.
Manuelle Treiberaktualisierung – Sie können Ihren Grafikkartentreiber manuell aktualisieren, indem Sie auf die Website Ihres Herstellers gehen, in unserem Fall Nvidia, und nach der neuesten Version des richtigen Treibers für Ihre spezifische Grafikkarte suchen. Stellen Sie sicher, dass Sie nur den Treiber auswählen, der mit Windows 10 kompatibel ist. Wenn Sie beispielsweise eine Nvidia GeForce GTX 1080 Ti haben, wählen Sie den Treiber mit der Aufschrift „GeForce GTX 1080 Ti“.
Verwenden Sie SFC, um Systemdateien zu scannen
Wenn Sie mit Problemen wie langsamer Leistung, Bluescreen-Fehlern, Einfrierproblemen usw. konfrontiert sind, könnte dies an beschädigten Systemdateien liegen. Um dieses Problem zu lösen, verwenden Sie das Windows File Checker-Dienstprogramm sfc /scannow.
Doppelklicken Sie nach dem Herunterladen auf die Datei, um sie zu installieren. Starten Sie nach der Installation das Programm und wählen Sie die Option „Nach Problemen suchen“. Warten Sie, bis der Scanvorgang abgeschlossen ist. Öffnen Sie nach Abschluss den Ordner, in dem Sie die Protokolldatei gespeichert haben, und prüfen Sie, ob Fehlermeldungen vorhanden sind. Wenn ja, fahren Sie fort und beheben Sie diese Fehler. Wenn Sie fertig sind, starten Sie Ihren PC neu, um die Änderungen zu sehen.
Stellen Sie sicher, dass alle Hardwarekomponenten ordnungsgemäß funktionieren
Wenn Sie Probleme mit Ihrem System haben, sehen Sie sich unseren Leitfaden zur Behebung häufiger Probleme an. Wenn nichts davon funktioniert, sollten Sie sich hier einige zusätzliche Dinge ansehen.
1. Versuchen Sie, Ihre BIOS-Einstellungen zurückzusetzen.
2. Setzen Sie Ihre CMOS-Batterie zurück.
3. Entfernen Sie die RAM-Sticks einzeln und prüfen Sie, ob das Problem weiterhin besteht.
4. Netzteile tauschen.
5. Installieren Sie Windows neu.
6. Überprüfen Sie Ihren Motherboard-/CPU-Temperatursensor.
Starten Sie den Startreparaturprozess
Um das Problem zu beheben, müssen Sie die Starthilfe ausführen. Dieses Tool durchsucht Ihre Festplatte nach Problemen und behebt diese automatisch. Wenn es nicht funktioniert, versuchen Sie, die Reparatur manuell auszuführen. Eine Anleitung dazu finden Sie hier.
Wenn Sie nicht auf die Wiederherstellungskonsole zugreifen können, gehen Sie folgendermaßen vor, um sie zu öffnen:
1. Drücken Sie wiederholt die Taste F8, während Sie Ihren PC hochfahren.
2. Wählen Sie im eingeblendeten Menü die Option „Abgesicherter Modus“.
3. Starten Sie im abgesicherten Modus die Systemwiederherstellung.
4. Wählen Sie einen Wiederherstellungspunkt aus, bevor Sie das neueste Update installieren.
5. Starten Sie Ihren Computer normal neu.
6. Versuchen Sie die Aktualisierung erneut.
GENEHMIGT: Um Windows-Fehler zu beheben, klicken Sie hier.
Häufig gestellte Fragen
Wie behebt man den Video-TDR-Fehler – nvlddmkm.sys?
- Aktualisieren Sie Ihre Grafikkartentreiber.
- Aktualisieren Sie Windows auf die neueste Version.
- Unterkalibrieren Sie den Grafikprozessor.
- Überprüfen Sie die Festplatte und den Arbeitsspeicher Ihres Computers.
- Deinstallieren Sie die Grafikkartentreiber vollständig und installieren Sie sie erneut.
Was verursacht den Video-TDR-Fehler (nvlddmkm.sys) bsod?
Der Fehler video_tdr_failure tritt aufgrund eines inkompatiblen Grafiktreibers oder beschädigter Hardware auf. Es ist auch als Blue Screen of Death bekannt und hindert Benutzer daran, wichtige Aufgaben auszuführen.
Wie kann ich den Video-TDR-Fehler Blue Screen of Death reparieren?
- Öffnen Sie das Menü „Start“.
- Geben Sie Folgendes ein und drücken Sie die Eingabetaste: Devmgmt.MSC.
- Erweitern Sie den Abschnitt "Display-Adapter".
- Klicken Sie mit der rechten Maustaste auf „Grafiktreiber“, dann auf „Treiber aktualisieren“ und wählen Sie die Aktualisierungsmethode aus.
- Wenn das Update abgeschlossen ist, starten Sie Ihren Computer neu.

