- Laden Sie die Software.
- Es scannt Ihren Computer nach Problemen.
- Das Tool wird dann Beheben Sie die Probleme die gefunden wurden.
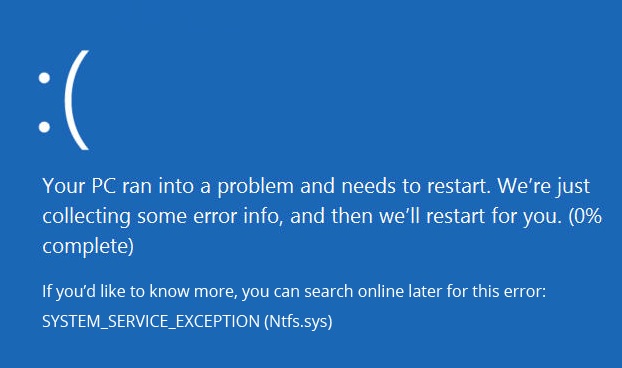
Dieser Fehler tritt normalerweise aufgrund von Beschädigungen in der Datei Ntfs.sys auf, die für die Verwaltung des Zugriffs auf auf Festplatten gespeicherte Daten verantwortlich ist. Microsoft hat im Laufe der Jahre mehrere Patches eingeführt, um dieses Problem zu beheben. Einige Benutzer haben jedoch immer noch Probleme, während sie versuchen, sie zu lösen. Wenn Sie eine solche Person sind, stellen wir Ihnen hier eine detaillierte Anleitung zur Behebung dieses Fehlers zur Verfügung.
Die häufigsten Ursachen für diesen Fehler sind:
• Beschädigungen in der NTFS-Partition
• Inkompatibilitäten zwischen Hardwaregeräten und Software
• Falsch installierte Gerätetreiber
Table of Contents:
Was verursacht den blauen Bildschirm von ntfs.sys?
NTFS.SYSTEM ist einer der häufigsten Windows-Fehler, denen Sie begegnen. Diese Datei ist für das Lesen und Schreiben von Daten auf Festplatten verantwortlich. Wenn es beschädigt wird, kann dies zu schwerwiegenden Leistungseinbußen und sogar zum vollständigen Herunterfahren Ihres PCs führen. In diesem Artikel zeigen wir Ihnen, wie Sie ntfs.sys-Fehler beheben und sich vor möglichen Schäden durch beschädigte ntfs.sys-Dateien schützen können.
Sie sollten alle Ihre Treiber aktualisieren

Wenn Sie Probleme beim Hochfahren Ihres Computers haben, können Sie verschiedene Dinge ausprobieren. Überprüfen Sie zuerst die BIOS-Einstellungen, um festzustellen, ob etwas nicht richtig ist. Suchen Sie als Nächstes nach Updates für Ihr Betriebssystem – Windows 10 erledigt dies automatisch. Sie können auch einen Scan nach Hardwareproblemen wie Viren, Malware, Spyware usw. durchführen. Wenn nichts davon funktioniert, können Sie Folgendes tun.
1. Drücken Sie zuerst die Windows-Taste auf Ihrer Tastatur, geben Sie „Windows Update“ ein und drücken Sie die Eingabetaste. Wenn Sie dazu aufgefordert werden, wählen Sie „Nach Updates suchen“.
2. Warten Sie als Nächstes, während Windows nach Software-Updates sucht. Wenn Sie fertig sind, starten Sie Ihren PC neu.
3. Schließlich, wenn nichts anderes funktioniert, sollten Sie Ihren PC zurücksetzen. Halten Sie dazu den Netzschalter fünf Sekunden lang gedrückt. Schalten Sie dann sofort Ihren PC aus. Warten Sie etwa 30 Sekunden und schalten Sie es dann wieder ein. Normalerweise startet Ihr PC.
Aktualisiert: Mai 2024
Dieses Tool wird dringend empfohlen, um Ihnen bei der Behebung Ihres Fehlers zu helfen. Außerdem bietet dieses Tool Schutz vor Dateiverlust, Malware und Hardwareausfällen und optimiert Ihr Gerät für maximale Leistung. Wenn Sie bereits ein Problem mit Ihrem Computer haben, kann Ihnen diese Software helfen, es zu beheben und zu verhindern, dass andere Probleme erneut auftreten:
- Schritt 1: Installieren Sie das PC-Reparatur- und Optimierungstool. (Windows 10, 8, 7, XP, Vista).
- Schritt 2: Klicken Sie Scan starten um festzustellen, welche Probleme Sie mit Ihrem Computer haben.
- Schritt 3: Klicken Sie Repariere allesum alle Probleme zu lösen.
Stellen Sie sicher, dass Ihr RAM ordnungsgemäß funktioniert
Um den RAM zu überprüfen, öffnen Sie das Gehäuse, entfernen Sie alle RAM-Sticks und schalten Sie Ihren PC ein. Wenn Sie Probleme haben, die RAM-Steckplätze zu finden, finden Sie hier einige Tipps:
1. Sehen Sie unter dem Motherboard-Tray nach. Sie finden einen Steckplatz auf jeder Seite der Platine.
2. Jeder Stick ist mit „RAM Slot #“ beschriftet.
3. Auf den meisten Motherboards sind die RAM-Steckplätze beginnend mit 0 nummeriert.
4. Es gibt insgesamt vier RAM-Slots.
5. Die RAM-Sticks sehen aus wie kleine Rechtecke mit hervorstehenden Stiften.
6. Versuchen Sie, die Sticks in numerischer Reihenfolge in die Steckplätze zu stecken – Steckplatz 0, Steckplatz 1 usw. – um sicherzustellen, dass sie richtig installiert sind.
Starten Sie den SFC-Scanner
System File Checker (Sfc) ist ein praktisches Tool, das in Windows 10 integriert ist und Ihren gesamten Computer scannt und alle Probleme behebt. Dieses Tool überprüft Ihren PC auf Fehler und Beschädigungen in Systemdateien, Registrierungseinträgen und Bootmgr. Wenn Sie etwas falsch sehen, können Sie es ohne Spezialwerkzeug selbst reparieren.
Führen Sie die folgenden Schritte aus, um den SFC-Scan auszuführen:
1. Drücken Sie die Windows-Logo-Taste + R-Tasten gleichzeitig auf Ihrer Tastatur.
2. Geben Sie „cmd“ in das erscheinende Textfeld ein.
3. Klicken Sie mit der rechten Maustaste auf Eingabeaufforderung und wählen Sie Als Administrator ausführen.
4. Wenn Sie zur Bestätigung aufgefordert werden, klicken Sie auf Ja.
5. Geben Sie nun „sfc /scannow“ ein.
Befreien Sie sich von Ihrem Antivirenprogramm eines Drittanbieters
Wenn beim Ausführen von Windows 10 BSOD-Fehler auftreten, könnte dies auf einen Konflikt zwischen Ihrem Antivirenprogramm eines Drittanbieters und dem Betriebssystem von Microsoft zurückzuführen sein. Dieses Problem tritt auf, weil einige Antivirenprogramme die Registrierungseinträge von Windows 10 ändern, um vor Malware-Bedrohungen zu schützen. Diese Änderungen verursachen Konflikte mit Windows 10 selbst, was zu BSOD-Fehlern führt. Wenn Sie dieses Problem beheben möchten, gehen Sie folgendermaßen vor.
1. Öffnen Sie das Startmenü und geben Sie Regedit in das Suchfeld ein. Klicken Sie auf das Symbol des Registrierungseditors.
2. Navigieren Sie zu HKEY_LOCAL_MACHINE\SOFTWARE\Microsoft\Windows NT\CurrentVersion\Winlogon.
3. Suchen Sie den folgenden Schlüssel namens Shell. Klicken Sie mit der rechten Maustaste darauf und wählen Sie Löschen.
4. Wiederholen Sie Schritt 3 für jeden der unter Shell aufgeführten Schlüssel.
5. Starten Sie Ihren Computer neu und prüfen Sie, ob die BSOD-Fehler verschwinden.
Stellen Sie sicher, dass Ihre Hardware funktioniert
Ihr Computer könnte aufgrund fehlerhafter Hardware langsam laufen. Hier sind einige Tipps, die Ihnen helfen, das Problem zu diagnostizieren.
1. Überprüfen Sie Ihren Festplattenspeicher. Möglicherweise stellen Sie fest, dass zu viele Daten unnötig Speicherplatz beanspruchen. Versuchen Sie, alte Dateien und Programme zu löschen, und sehen Sie, ob das hilft.
2. Überprüfen Sie Ihre Stromversorgung. Eine schwache Stromversorgung kann zu Überhitzungsproblemen oder sogar zu Schäden an Ihrem Motherboard führen.
3. Überprüfen Sie Ihre Ventilatoren. Überhitzte Computer lassen Lüftermotoren oft auf Hochtouren laufen, was Lärm verursacht und unnötigen Verschleiß verursacht. Stellen Sie sicher, dass Ihr Kühlsystem ordnungsgemäß funktioniert.
4. Überprüfen Sie Ihren Fall. Ist es beschädigt? Sieht es so aus, als hätte jemand versucht, es ohne Autorisierung zu öffnen? Diese Dinge können einen großen Unterschied machen.
5. Überprüfen Sie Ihre CPU-Temperatur. Manchmal überhitzt eine CPU aufgrund eines schlechten Luftstroms im Inneren des Gehäuses.
6. Überprüfen Sie Ihr Gedächtnis. Speicherchips fallen manchmal mit der Zeit aus. Um Ihren Speicher zu überprüfen, verwenden Sie ein Tool wie MemTest86+. Diese Software testet jeden Chip einzeln. Wenn Ihr Computer nicht startet, sollten Sie einen Teil des Arbeitsspeichers ersetzen.
Installieren Sie die neueste Version von Windows
Das Aktualisieren von Windows kann nicht nur helfen, einige bekannte Fehler oder Probleme zu beheben, sondern auch die erforderlichen Treiber aktualisieren. Führen Sie dazu die folgenden Schritte aus.
1. Rufen Sie den abgesicherten Modus auf, indem Sie den angegebenen Schritten folgen.
2. Klicken Sie auf „Start“ und geben Sie „Update“ ein.
3. Geben Sie „Windows Update“ ein, drücken Sie die Eingabetaste und warten Sie, bis das Programm geladen ist.
4. Klicken Sie auf „Nach Updates suchen“.
5. Warten Sie, bis der Vorgang abgeschlossen ist.
6. Wenn Sie fertig sind, starten Sie Ihren Computer normal neu.
GENEHMIGT: Um Windows-Fehler zu beheben, klicken Sie hier.
Häufig gestellte Fragen
Wie behebe ich den NTFS-Bluescreen-Fehler?
Verwenden Sie als letzten Ausweg die Option Diesen PC zurücksetzen. Das Problem kann gelöst werden, indem der Speicherplatz überprüft und ChkDsk- und SFC-Scans ausgeführt werden.
Was sind die Gründe für den blauen Bildschirm von ntfs.sys?
Der Schuldige hinter dem NTFS_File_SYSTEM (Ntfs. sys) ist wahrscheinlich eine beschädigte Festplatte, sei es ein beschädigtes NTFS-Dateisystem oder Festplattenfehler wie fehlerhafte Sektoren. Darüber hinaus können beschädigte Festplattentreiber auch Ntfs-Fehlfunktionen verursachen.
Was ist ein ntfs.sys-Fehler?
NTFS. sys steht entweder für eine Systemdatei, die für das Funktionieren von Windows erforderlich ist, oder für einen Hardwaretreiber, der Windows das Lesen und Schreiben auf NTFS-Festplatten ermöglicht. Wenn Sie also einen BSOD mit dem Stoppcode erhalten: NTFS_File_SYSTEM (Ntfs. sys), stimmt etwas mit dem Hardwaretreiber nicht.

