- Laden Sie die Software.
- Es scannt Ihren Computer nach Problemen.
- Das Tool wird dann Beheben Sie die Probleme die gefunden wurden.
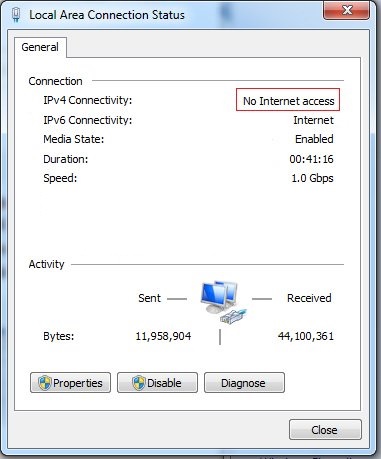
Das Internet ist eine der wichtigsten Erfindungen überhaupt. Es ermöglicht uns nicht nur zu kommunizieren und Informationen auszutauschen, sondern auch unsere Geräte zu verbinden. Viele Menschen haben jedoch aufgrund von Verbindungsproblemen Probleme beim Zugriff auf das Internet. Insbesondere gibt es Zeiten, in denen ein Benutzer „keinen Internetzugang“ erhält.
Obwohl dieses Problem aus verschiedenen Gründen auftreten kann, tritt es häufig auf, wenn ein Benutzer keine Verbindung zum Internet über Wi-Fi oder kabelgebundenes Ethernet herstellen kann. Während dieses Problem auch dann auftreten kann, wenn ein Computer an eine Stromquelle angeschlossen ist, tritt es besonders häufig auf, wenn der Computer ausgeschaltet ist.
Das Problem tritt auf, wenn Sie versuchen, auf etwas wie www.google.com zuzugreifen. Wenn Sie den Domainnamen in den Browser eingeben, antwortet der Webserver mit einer Meldung, dass die Site nicht erreichbar ist, weil die IP-Adresse nicht existiert oder die Verbindung abgelaufen ist. Wenn Sie das Glück haben, einen der wenigen Anbieter zu finden, die IPv6-Konnektivität anbieten, sehen Sie möglicherweise die folgende Fehlermeldung: „IPv6/IPV4 Connectivity: No internet access“.
In einigen Fällen wird das Problem durch eine falsche DNS-Konfiguration verursacht. In anderen liegt es an einer falsch konfigurierten Firewall oder einem Netzwerkgerät. Manchmal ist es einfach eine Frage der Aktualisierung Ihres Computers, um die neueste Version von Windows 10 zu verwenden.
Wenn dies nicht funktioniert, müssen Sie sich bezüglich des Problems an Ihren Anbieter wenden. Sie werden Sie höchstwahrscheinlich bitten, Ihre Modem- oder Routereinstellungen zu überprüfen. Sie sollten dies online tun können, obwohl Sie sie möglicherweise direkt anrufen müssen. Sobald Sie dies getan haben, sollten Sie startklar sein.
Table of Contents:
Es wird empfohlen, die Netzwerktreiber neu zu installieren

Die Installation der neuesten Treiber ist entscheidend, wenn es um Netzwerke geht. Wir empfehlen Ihnen dringend, sie so schnell wie möglich zu aktualisieren, da es das IPv4-Problem ohne Internetzugang fast sofort lösen kann.
Führen Sie die folgenden Schritte aus, um den aktualisierten Treiber zu installieren:
1. Zuerst müssen Sie den aktuell installierten Treiber deinstallieren.
2. Geben Sie „Geräte-Manager“ in das Suchfeld neben der Startmenü-Schaltfläche ein, um den Windows-Geräte-Manager zu starten.
3. Sie können auch die Tastenkombination Windows-Taste+R verwenden, um das Dialogfeld „Ausführen“ zu öffnen.
4. Wählen Sie im Fenster Geräte-Manager auf der Registerkarte Hardware die Option Netzwerkadapter aus.
5. Klicken Sie auf Treiber deinstallieren/ändern.
6. Wählen Sie den zu entfernenden Treiber aus der Liste aus und klicken Sie auf Entfernen.
7. Starten Sie Ihren PC neu und prüfen Sie, ob der neue Treiber erfolgreich installiert wurde.
8. Wenn alles gut geht, sollten Sie sich jetzt wieder mit dem Internet verbinden können.
Aktualisiert: Mai 2024
Dieses Tool wird dringend empfohlen, um Ihnen bei der Behebung Ihres Fehlers zu helfen. Außerdem bietet dieses Tool Schutz vor Dateiverlust, Malware und Hardwareausfällen und optimiert Ihr Gerät für maximale Leistung. Wenn Sie bereits ein Problem mit Ihrem Computer haben, kann Ihnen diese Software helfen, es zu beheben und zu verhindern, dass andere Probleme erneut auftreten:
- Schritt 1: Installieren Sie das PC-Reparatur- und Optimierungstool. (Windows 10, 8, 7, XP, Vista).
- Schritt 2: Klicken Sie Scan starten um festzustellen, welche Probleme Sie mit Ihrem Computer haben.
- Schritt 3: Klicken Sie Repariere allesum alle Probleme zu lösen.
Stellen Sie sicher, dass Sie die richtigen IP-Einstellungen haben
Um zu überprüfen, ob Ihr IP-Protokoll (TCP/IP) aktiviert oder deaktiviert ist, öffnen Sie den Windows Explorer und geben Sie „ipconfig“ in die Adressleiste ein. Drücken Sie Enter. Sie sehen eine Liste der Netzwerkadapter. Klicken Sie auf diejenige, die Sie interessiert. Wenn dort „Aktiviert“ steht, großartig; Andernfalls muss es wahrscheinlich etwas angepasst werden.
Sie können herausfinden, welche Protokolle auf jedem Adapter aktiviert sind, indem Sie neben dem Adapternamen auf die Schaltfläche Eigenschaften klicken. Dadurch wird ein Dialogfeld angezeigt, in dem Sie bestimmte Protokolle aktivieren oder deaktivieren können.
Wenn Sie nicht wissen, wie das geht, finden Sie hier eine Schritt-für-Schritt-Anleitung.
1. Öffnen Sie die Internetoptionen.
2. Wählen Sie die Registerkarte Verbindungen.
3. Doppelklicken Sie auf LAN-Verbindung.
4. Klicken Sie mit der rechten Maustaste auf TCP/IPv4 und wählen Sie Eigenschaften.
5. Aktivieren Sie TCP/IPv4 aktivieren.
6. Schließen Sie das Dialogfeld.
7. Startet Ihren PC neu.
Starten Sie das Fehlerbehebungstool für Internetverbindungen
Windows 10 verfügt über eine integrierte Problembehandlung, die Probleme mit der Netzwerkverbindung automatisch erkennt. Sie müssen nicht einmal das Startmenü öffnen, um es zu finden. Wählen Sie dann „Internetverbindungen“.
Wenn etwas mit Ihrer Internetverbindung nicht stimmt, erkennt Windows es und bietet Ihnen Lösungen an. Beispielsweise empfiehlt Windows möglicherweise, dass Sie Ihre Modem- oder Router-Firmware aktualisieren. Oder es könnte vorschlagen, dass Sie versuchen, sich mit einem anderen WLAN-Hotspot zu verbinden.
Sie sehen eine Liste möglicher Ursachen für das Problem. Wenn Sie auf eine dieser Optionen klicken, wird ein Feld geöffnet, in dem Sie auswählen können, welche Aktion ausgeführt werden soll.
Um das Problem zu beheben, folgen Sie einfach den Anweisungen. Wenn Sie Probleme haben, die Option zu finden, können Sie wie folgt darauf zugreifen:
1. Öffnen Sie Einstellungen.
2. Tippen Sie auf Weitere Einstellungen.
3. Scrollen Sie nach unten zu Netzwerk & Internet.
4. Tippen Sie unter Drahtlos & Netzwerke auf Erweiterte Einstellungen ändern.
5. Scrollen Sie auf der linken Seite des Bildschirms nach unten, bis Sie Probleme beheben sehen.
6. Klicken Sie auf Fehlerbehebung.
7. Es erscheint ein Popup-Fenster, in dem Sie gefragt werden, ob Sie einen Diagnosetest durchführen möchten.
8. Klicken Sie auf OK.
9. Die Fehlerbehebung wird gestartet. Wenn es fertig ist, erhalten Sie eine Benachrichtigung, die Ihnen mitteilt, was behoben wurde.
Setzen Sie Ihre IP-Konfiguration zurück
Wenn Ihr Gerät keine funktionierende IP-Adresse hat, kann es keine Verbindung zum Internet herstellen. Dies kann passieren, weil zu viele Geräte dieselbe IP-Adresse teilen oder weil die zugewiesene IP-Adresse beendet wurde. In beiden Fällen sollten Sie Ihre IP-Konfiguration zurücksetzen.
1. Drücken Sie die Windows-Taste + R-Tasten, um das Dialogfeld „Ausführen“ zu öffnen.
2. Geben Sie „cmd“ ein, drücken Sie die Eingabetaste und geben Sie „ipconfig“ ein.
3. Suchen Sie nach dem Eintrag mit der Bezeichnung IPv4.
4. Klicken Sie mit der rechten Maustaste darauf und wählen Sie Eigenschaften.
5. Klicken Sie auf Erweiterte Einstellungen.
6. Wählen Sie Zurücksetzen.
7. Bestätigen Sie die Aktion.
8. Möglicherweise werden einige Meldungen zu widersprüchlichen Einstellungen angezeigt. ignoriere die einfach.
9. Starten Sie danach Ihren Computer neu.
Stellen Sie sicher, dass alle Antivirus- und Firewall-Programme deaktiviert sind
Antivirus-Software wie Avast und McAfee ist berüchtigt dafür, das IPv4-Problem „kein Internetzugang“ zu fördern. Dies geschieht, weil einige Antivirenprogramme Firewalls und andere Sicherheitsprogramme installieren, ohne den Benutzer zu informieren. Diese Programme hindern Sie daran, auf das Internet zuzugreifen. Darüber hinaus laden einige dieser Programme automatisch zusätzliche Programme herunter und installieren diese.
Daher sollten Sie immer darauf achten, dass das Firewall-Programm deaktiviert ist. Wenn Sie nicht wissen, wie es geht, drücken Sie einfach die Kombination aus Windows-Taste + und R-Tasten. Geben Sie „Windows + R-Tasten“ in die Adressleiste ein und geben Sie die Eingabetaste ein. Geben Sie dann „Systemsteuerung“ ein und drücken Sie OK. Wählen Sie unter Netzwerk & Internet Firewall und Sicherheit aus. Sie sehen eine Liste der installierten Firewall-Programme. Wählen Sie jeden aus und drücken Sie auf Deinstallieren.
GENEHMIGT: Um Windows-Fehler zu beheben, klicken Sie hier.
Häufig gestellte Fragen
Warum zeigt mein IPv4 keinen Netzwerkzugriff an?
Kein Netzwerkzugriff bedeutet, dass kein DHCP-Server erkannt und keine Link-Local-Adresse zugewiesen wurde. Dies unterscheidet sich von "Kein Internetzugang", was bedeutet, dass ein DHCP-Server erkannt wurde, aber keine lokale Adresse zugewiesen wurde. Sie können „ipconfig /all“ in die Befehlszeile eingeben, um die aktuellen Netzwerkeinstellungen anzuzeigen.
Was soll ich tun, wenn IPv4 nicht funktioniert?
- Aktualisieren Sie Ihren WLAN-Router.
- Aktualisieren Sie den Adaptertreiber und starten Sie ihn neu.
- Deinstallieren Sie die Drittanbieter-VPN-Software.
- Fügen Sie manuell eine WLAN-Verbindung hinzu.
Was bedeutet IPv4-Internetzugang?
Internet Protocol Version 4 (IPv4) ist die vierte Version des Standards, der den Datenverkehr im Internet und anderen paketvermittelten Netzwerken steuert und 1982 von der Internet Engineering Task Force (IETF) eingeführt wurde. IPv4 ist die am weitesten verbreitete Version des Protokolls, trotz der Einschränkungen seines 32-Bit-Adressraums.

