- Laden Sie die Software.
- Es scannt Ihren Computer nach Problemen.
- Das Tool wird dann Beheben Sie die Probleme die gefunden wurden.

Microsoft gab heute bekannt, dass es automatische Updates für Windows 10- und Windows 7-PCs abschaltet. In einem Blogbeitrag mit dem Titel „Turning Off Automatic Updates“ sagt Microsoft, dass die Entscheidung dazu beitragen soll, die Sicherheit und Privatsphäre der Kunden zu schützen. Der Umzug könnte jedoch einige Probleme für Organisationen verursachen, die auf automatische Updates angewiesen sind, um ihre Systeme sicher zu halten.
Die Ankündigung erfolgt nur wenige Tage, nachdem Microsoft bekannt gegeben hat, dass es Hackern gelungen ist, einen Fehler in Windows Update auszunutzen, um Zugriff auf Computer zu erhalten, auf denen ältere Windows-Versionen ausgeführt werden. Microsoft hat die Schwachstelle im Januar gepatcht, aber das Unternehmen sagt, dass das Update nicht richtig funktioniert hat, weil Windows Update nicht aktiviert war. Infolgedessen hatten Millionen von Menschen den Patch immer noch nicht installiert.
Als Teil der Änderung plant Microsoft, die Möglichkeit für Benutzer zu deaktivieren, automatische Updates vollständig zu deaktivieren. Stattdessen empfiehlt Microsoft, dass Benutzer manuell nach Updates suchen. Wenn Sie befürchten, wichtige Korrekturen zu verpassen, können Sie die neueste Version von Windows direkt von der Microsoft-Website herunterladen.
Durch das Deaktivieren automatischer Updates bleiben Sie mit den neuesten Versionen der Microsoft-Software, einschließlich Windows 10, auf dem neuesten Stand. Es schützt Sie jedoch nicht vor Malware-Angriffen. Tatsächlich könnte das Deaktivieren automatischer Updates die Situation verschlimmern. Wenn Sie Ihr Betriebssystem nicht aktualisieren, riskieren Sie, Viren, Spyware und Ransomware ausgesetzt zu werden. Bösartiger Code kann sich sogar ohne Ihr Wissen installieren.
Wenn Sie automatische Updates deaktivieren, verpassen Sie außerdem wichtige Sicherheitsfixes. Dazu gehören kritische Fehlerbehebungen und Sicherheitsupdates, die die allgemeine Stabilität und Zuverlässigkeit Ihres Computers verbessern sollen. An automatischen Updates ist nichts auszusetzen. Es ist sinnvoll, Ihr Gerät automatisch nach Updates suchen und diese herunterladen zu lassen. Aber es gibt Möglichkeiten, um zu begrenzen, wie oft Ihr PC nach Updates sucht.
Sie können dies manuell tun, indem Sie selbst jeden Tag oder jede Woche nach Updates suchen. Oder Sie können Ihren PC so einstellen, dass er einmal im Monat nach Updates sucht. Aber wenn Sie befürchten, wichtige Updates zu verpassen, können Sie Ihr IT-Team jederzeit um Hilfe bitten. Sie können Ihren PC so konfigurieren, dass er täglich nach Updates sucht und diese herunterlädt.
Table of Contents:
Stellen Sie sicher, dass Ihr System sauber ist, indem Sie einen Systemscan durchführen
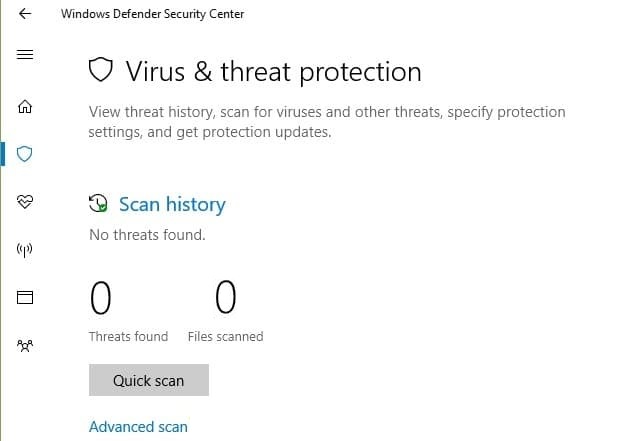
Es liegt wahrscheinlich daran, dass Sie es mit Malware zu tun haben. In diesem Fall sollten Sie einen vollständigen systemweiten Scan durchführen. Führen Sie dazu die folgenden Schritte aus:
1. Klicken Sie auf das Lupensymbol neben dem Windows-Logo.
2. Geben Sie „System“ ein.
3. Tippen Sie auf „Systemeigenschaften“.
4. Wechseln Sie danach auf die Registerkarte „Sicherheit“.
5. Wählen Sie „Jetzt scannen“.
6. Warten Sie, während das Programm Ihren Computer scannt.
SFC-Scan starten
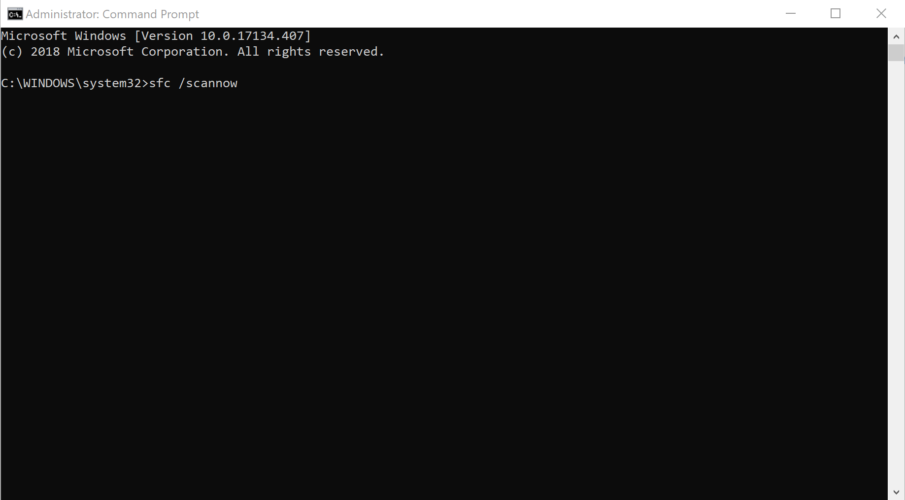
Wenn Sie Probleme bei der Installation von Windows 10 haben, könnte dies an einer veralteten Version von Windows liegen. Wenn Sie wissen möchten, wie Sie dieses Problem lösen können, gehen Sie folgendermaßen vor:
1. Geben Sie im Eingabeaufforderungsfenster sfc /scannow ein und drücken Sie die Eingabetaste.
2. Warten Sie, bis das System das Scannen und Reparieren der Dateisysteme abgeschlossen hat.
3. Starte deinen Computer neu.
4. Laden Sie die neuesten Treiber für Ihr Gerät herunter und installieren Sie sie.
5. Starten Sie Ihren PC erneut neu.
Aktualisiert: Mai 2024
Dieses Tool wird dringend empfohlen, um Ihnen bei der Behebung Ihres Fehlers zu helfen. Außerdem bietet dieses Tool Schutz vor Dateiverlust, Malware und Hardwareausfällen und optimiert Ihr Gerät für maximale Leistung. Wenn Sie bereits ein Problem mit Ihrem Computer haben, kann Ihnen diese Software helfen, es zu beheben und zu verhindern, dass andere Probleme erneut auftreten:
- Schritt 1: Installieren Sie das PC-Reparatur- und Optimierungstool. (Windows 10, 8, 7, XP, Vista).
- Schritt 2: Klicken Sie Scan starten um festzustellen, welche Probleme Sie mit Ihrem Computer haben.
- Schritt 3: Klicken Sie Repariere allesum alle Probleme zu lösen.
Konfigurieren Sie Automatische Updates auf die Standardeinstellungen
Die häufigste Ursache für dieses Problem ist, dass die Funktion für automatische Updates deaktiviert ist. Dies geschieht, weil auf dem System kein Editor für lokale Gruppenrichtlinien vorhanden ist. Wir zeigen Ihnen also, wie Sie es aktivieren können.
1. Wenn Sie Windows 10 Pro oder Enterprise Edition verwenden, haben Sie den Editor für lokale Gruppenrichtlinien nicht installiert. In solchen Fällen müssen Sie es manuell installieren. Befolgen Sie dazu die hier genannten Schritte.
2. Für andere Versionen wie Windows 7/8/8.1 können Sie die Software eines Drittanbieters namens Group Policy Editor verwenden. Laden Sie es über den unten angegebenen Link herunter und führen Sie es aus.
3. Wählen Sie nun Aktiviert und klicken Sie auf OK. Wenden Sie die Änderungen an und starten Sie die Maschine neu.
4. Falls Sie die vorherige Einstellung wiederherstellen möchten, wiederholen Sie einfach dieselben Schritte und ändern Sie den Wert auf Deaktiviert.
Starten Sie den intelligenten Hintergrundübertragungsdienst
1. Klicken Sie mit der rechten Maustaste auf den Eintrag Background Intelligent Transfer Service und wählen Sie Eigenschaften. Klicken Sie auf die Registerkarte Starttyp und stellen Sie den Starttyp auf Automatisch ein. Klicken Sie dann auf OK, um das Dialogfeld zu schließen.
2. Als nächstes prüfen wir, ob der Dienst tatsächlich ausgeführt wird. Suchen Sie im selben Dienstefenster erneut das Element Background Intelligent Transfer Service und doppelklicken Sie auf den Namen, um das Eigenschaftenfenster zu öffnen.
3. Überprüfen Sie auf der Registerkarte „Allgemein“ das Feld „Status“ und prüfen Sie, ob dort „Gestoppt“ angezeigt wird. Wenn dies der Fall ist, klicken Sie daneben auf die Schaltfläche Ändern und ändern Sie den Wert in Gestartet. Dadurch wird der Dienst automatisch neu gestartet, wenn der Computer gestartet wird, und das Problem sollte behoben sein.
4. Wenn für den Dienst immer noch Gestoppt angezeigt wird, versuchen Sie, ihn manuell zu starten. Geben Sie nach dem Öffnen den folgenden Befehl ein: sc config bits start demand. Sie erhalten eine Warnung zum Ändern der Konfigurationsdatei. Drücken Sie Ja, um fortzufahren, und folgen Sie den Anweisungen. Wenn Sie dazu aufgefordert werden, drücken Sie zur Bestätigung die Eingabetaste.
5. Danach sollten Sie den BITS-Dienst in der Liste der Dienste aufgeführt sehen. Um dies zu überprüfen, öffnen Sie das Dienste-Fenster erneut und suchen Sie nach dem Dienst. Dieses Mal müssen Sie mit der rechten Maustaste auf den Namen klicken und Stopp auswählen, um den Dienst zu beenden.
6. Klicken Sie anschließend mit der rechten Maustaste auf den Dienst und wählen Sie Start, um ihn zu starten. Der Vorgang sollte sich bei jedem Neustart des Computers wiederholen.
Nutzen Sie den Registry-Trick
Dieser Trick hilft, das Problem zu lösen, bei dem die Option nicht angezeigt wird. Wenn Sie diese Methode verwenden möchten, gehen Sie folgendermaßen vor:
1. Öffnen Sie regedit.exe.
2. Navigieren Sie zu HKEY_CURRENT_USER\Software\Google\Chrome\User Data\Default\Extensions.
3. Suchen Sie einen DWORD-Eintrag namens AuOptions.
4. Doppelklicken Sie darauf, um seinen Wert zu bearbeiten.
5. Ändern Sie den Wert auf 0x00000001.
6. Schließen Sie den Registrierungseditor.
Wenn Sie Probleme mit der Aktualisierung von Windows 10 haben, könnte etwas mit Ihrer Antivirensoftware nicht stimmen. In einigen Fällen kann das Problem durch Deaktivieren des Antivirenprogramms behoben werden. Hier ist, wie es geht.
1. Klicken Sie unter „Windows-Firewall“ auf „Treibersoftware deaktivieren“.
2. Wählen Sie „Ja, ich versuche es später noch einmal“
3. Starte deinen Computer neu
4. Aktivieren Sie die Treibersoftware erneut
5. Wenn es immer noch nicht funktioniert, starten Sie Ihren Computer erneut und wiederholen Sie die Schritte 2 – 5
Windows-Updates sollten im Menü „Dienste“ aktiviert werden
Wenn Sie Ihren PC für die Verwendung von Windows-Updates einrichten, möchten Sie möglicherweise automatische Updates deaktivieren. Dies liegt daran, dass es zwar eine gute Idee ist, Ihr System auf dem neuesten Stand zu halten, dies jedoch auch zu Problemen führen kann. Falls Sie nicht wissen, wie das geht, hier ist, was Sie tun müssen.
1. Öffnen Sie zunächst die Systemsteuerung.
2. Klicken Sie auf „Windows-Funktionen ein- oder ausschalten“.
3. Scrollen Sie nach unten und wählen Sie „Windows Update“.
4. Deaktivieren Sie nun das Kontrollkästchen neben „Automatisch nach Updates suchen“ und klicken Sie auf „OK“.
5. Um zu bestätigen, dass alles funktioniert hat, fahren Sie fort und starten Sie Ihren Computer neu. Wenn Sie sich erneut bei Windows anmelden, sehen Sie, dass keine Updates verfügbar sind.
GENEHMIGT: Um Windows-Fehler zu beheben, klicken Sie hier.
Häufig gestellte Fragen
Wie behebe ich die Tatsache, dass automatische Updates von Ihrem Unternehmen deaktiviert sind?
- Öffnen Sie das GPO-Snap-In, indem Sie den Befehl gpedit.msc ausführen.
- Gehen Sie zu Computerkonfiguration > Administrative Vorlagen > Windows-Komponenten > Windows Update.
- Doppelklicken Sie auf die Option Richtlinie für automatische Updates konfigurieren und wählen Sie Nicht konfiguriert aus.
- Klicken Sie auf Übernehmen und dann auf OK.
Was bedeutet es, wenn Ihr Unternehmen automatische Updates deaktiviert hat?
Wenn Sie die Meldung „Ihr Unternehmen hat automatische Updates deaktiviert“ sehen, bedeutet dies, dass Ihr IT-Administrator die Richtlinie angewendet hat und Updates nicht automatisch auf Ihrem System installiert werden. Sie können diese Richtlinie jedoch leicht außer Kraft setzen, indem Sie Ihre aktuellen Einstellungen ändern oder eine einfache Änderung in der Registrierung vornehmen.
Wie lösen Sie „Ihre Organisation verwaltet Updates auf diesem PC“?
Wenn Sie derzeit bei einer großen Organisation mit einem Konto am Arbeitsplatz oder in der Schule angemeldet sind und die Fehlermeldung „Ihre Organisation verwaltet Updates auf diesem PC“ erhalten, wenn Sie eine Windows 11-Supportprüfung durchführen, können Sie das Problem vollständig beheben, indem Sie sich vorübergehend abmelden Microsoft 365.

