Aktualisiert im Mai 2024: Stoppen Sie diese Fehlermeldungen und beheben Sie allgemeine Probleme mit diesem Tool. Hol es dir jetzt unter diesen Link
- Laden Sie die Software.
- Es scannt Ihren Computer nach Problemen.
- Das Tool wird dann Beheben Sie die Probleme die gefunden wurden.
Ein BSOD-Stoppfehler 0x0000001e kann beim Installieren von Software oder Aktualisieren des Betriebssystems auftreten. Dieser Stoppcode BSOD-Stoppfehler 0x0000001e bezieht sich oft auf Fehler kmode_exception_not_handled wie in der folgenden Abbildung gezeigt:

Aber wissen Sie, was einen Fehler verursachen kann? BSOD 0x0000001e? Im Allgemeinen kann dieser Fehler 0x0000001e mehrere Ursachen haben. Dieser Fehler kmode_exception_not_handled kann verursacht werden durch a defektes RAM-Modul or beschädigte oder veraltete Gerätetreiber.
Unabhängig von der Ursache des Fehlers 0x0000001e Windows 10 BSOD ist es am wichtigsten, den BSOD-Stoppfehler 0x0000001e zu korrigieren.
Im nächsten Abschnitt zeigen wir Ihnen, wie Sie den Fehler beheben können kmode_exception_not_handled. Bitte lesen Sie weiter.
Bevor Sie mit den Lösungen fortfahren, müssen Sie zunächst Ihren Computer neu starten und ihn zu einem normalen Windows-System machen.
Table of Contents:
Was ist der BSOD-Stoppfehler 0x0000001e?
BSOD Stop Error 0x0000001e ist ein hexadezimales Fehlerformat, das von Windows und anderen Softwareanbietern zur Fehleridentifikation verwendet wird. Der Fehler 0x0000001e tritt auf, wenn das System die Ausnahme im Kernelmodus nicht abfangen kann.
BSOD Stop Error 0x0000001e ist ein kritischer Fehler, von dem das System nicht wiederhergestellt werden konnte und eine Abschaltmeldung oder einen blauen Todesbildschirm anzeigt. Je nach Systemkonfiguration kann der Fehler weitere Parameter enthalten. Diese zusätzlichen Parameter beschreiben, wo die Anweisungen geladen wurden, als der Fehler auftrat.
Der BSOD-Stoppfehler 0x0000001e kann in jeder Windows-Version auftreten. Keine Windows-Version ist von BSOD-Meldungen ausgenommen, andere wie Bluescreen-Bccode 9f, 0x0000007b-Fehler und 0x000000d1-Fehler und so weiter.
Wenn das System mit Bluescreen 0x000000001e kollidiert, zeigt es Meldungen an und fährt abrupt herunter. Wenn dieser Fehler auftritt, wird keine Warnmeldung auf dem Bildschirm angezeigt. Diese Fehler sind ein Albtraum für jeden Benutzer, da sie die Hauptursache für Datenverlust sind.
Diese Leute werden sicherlich die Notwendigkeit verstehen, die Ursache für diesen Fehler zu finden, die ihren Arbeitsbericht wegen des Bluescreen-Fehlers 0x0000001e neu schreiben mussten. Wenn Sie die Fehlerursache kennen, können Sie vorbeugende Maßnahmen ergreifen, um ein erneutes Auftreten zu verhindern.
Was ist die Ursache für den Fehler BSOD Stop Error 0x0000001e?
Wir haben dieses spezielle Problem untersucht, indem wir verschiedene Fallstudien und weit verbreitete Reparaturstrategien untersucht haben, um diesen Unfall auf dem blauen Todesbildschirm zu beheben. Es stellt sich heraus, dass mehrere verschiedene Kriminelle für diesen Unfall verantwortlich sein können:
- Windows 7 Fehler – Wenn dieses Problem wiederholt in Windows 7 oder Windows 10 auftritt, wird es höchstwahrscheinlich durch einen Fehler verursacht, der mit einem Sicherheitsupdate eingeführt wurde. Wenn dieses Szenario zutrifft, können Sie das Problem lösen, indem Sie den entsprechenden Patch installieren (Windows 7) oder indem Sie alle ausstehenden Updates installieren, bis der Patch automatisch installiert wird (Windows 10).
- Unzureichende Stromversorgung – Laut mehreren Anwenderberichten kann dieses spezielle Problem auch auftreten, wenn das Netzteil nicht stark genug ist, um interne Komponenten und angeschlossene Geräte mit ausreichend Strom zu versorgen. Sie können diese Theorie testen, indem Sie Geräte trennen, die nicht unbedingt erforderlich sind. Wenn das Problem tatsächlich durch das Netzteil verursacht wird, sollten Sie es lösen können, indem Sie auf ein besseres Netzteil wechseln oder einen USB-Hub mit Selbsthoming verwenden, um das Netzteil zu entlasten.
- Schlechter Arbeitsspeicher – Schlechtes RAM kann auch für diese Art von BSOD verantwortlich sein. Sie können überprüfen, ob dieses Szenario auf Ihre Situation zutrifft, indem Sie das Windows-Speicherdiagnosetool ausführen. Wenn die Ergebnisse zeigen, dass der RAM-Speicher schlecht ist, besteht die einzige Möglichkeit, das Problem zu lösen, darin, in ein gesundes Äquivalent zu investieren.
- Beschädigung der Systemdatei – Die Beschädigung von Systemdateien ist eine der häufigsten Ursachen für dieses Problem. In den meisten Fällen hängt das Problem mit der Beschädigung von Boot-Konfigurationsdateien zusammen. Wenn dieses Szenario zutrifft, sollten Sie das Problem lösen können, indem Sie einen DISM- oder SFC-Scan oder (in Ausnahmefällen) eine Reparaturinstallation durchführen.
Was macht "kmode_exception_not_handled" bedeuten?
Es kann etwas mühsam und trocken sein, auf Details des Fehlers „KMode-Ausnahme nicht behandelt“ einzugehen. Einfach ausgedrückt tritt dieser Fehler auf, wenn Anwendungen den Speicher der anderen überschreiben, was zu BSoD und möglicherweise einem vollständigen Systemabsturz führen kann. Glücklicherweise ist dieser Fehler leicht zu beheben.
Bevor Sie nach Lösungen suchen, um den Fehler zu beheben, müssen Sie sicherstellen, dass wir den Fehler korrekt identifiziert haben.
Diese Meldung erscheint auf dem Bildschirm, wenn ein Fehler 0x0000001E auftritt: „Es wurde ein Problem erkannt und Windows wurde heruntergefahren, um Schäden an Ihrem Computer zu vermeiden".
Technische Information: "STOP: 0x0000001E (0x0000001E, 0x0000001E)".
Was ist die Ursache für das „kmode_exception_not_handled" Error?
Dieser Fehler kann durch eines der folgenden Probleme verursacht werden:
- Fehlerhafte Gerätetreiber. Dies kann durch ein kürzlich erfolgtes Update oder Downgrade von Windows sowie durch eine falsche Konfiguration, veraltete oder beschädigte Gerätetreiber verursacht werden.
- Beschädigte Software oder Systemdienste
- Inkompatible Softwareanwendungen
- RAM funktioniert nicht richtig. Fehlerhaftes RAM-Modul, das häufige Lese- oder Schreibfehler verursacht.
- Anderes Hardwareproblem
So beheben Sie den BSOD-Stoppfehler 0x0000001e
Aktualisiert: Mai 2024
Dieses Tool wird dringend empfohlen, um Ihnen bei der Behebung Ihres Fehlers zu helfen. Außerdem bietet dieses Tool Schutz vor Dateiverlust, Malware und Hardwareausfällen und optimiert Ihr Gerät für maximale Leistung. Wenn Sie bereits ein Problem mit Ihrem Computer haben, kann Ihnen diese Software helfen, es zu beheben und zu verhindern, dass andere Probleme erneut auftreten:
- Schritt 1: Installieren Sie das PC-Reparatur- und Optimierungstool. (Windows 10, 8, 7, XP, Vista).
- Schritt 2: Klicken Sie Scan starten um festzustellen, welche Probleme Sie mit Ihrem Computer haben.
- Schritt 3: Klicken Sie Repariere allesum alle Probleme zu lösen.
Es ist eine Schande, den blauen Todesbildschirmfehler 0x0000001e zu sehen, wenn Sie wichtige Arbeit geleistet haben. Sie möchten also nicht zum BSOD zurückkehren und das Problem dauerhaft lösen. Da die Ursachen für den Bluescreen-Fehler 0x0000001e zahlreich sind, wird das Problem auch viele Ursachen haben. Keine einzelne Lösung wird für alle Benutzer effektiv sein. Hier sind einige Möglichkeiten, die Meldung bluescreen0x000000001e zu beheben. Da Sie sich über die Ursache von bluescreen0x000000001e nicht sicher sind, sollten Sie die richtige Lösung finden, indem Sie alle Patches der Reihe nach ausprobieren.
Lösung Nr. 1: Wiederherstellung eines beschädigten Arbeitsspeichers
Bevor Sie RAM beschuldigen, ein Verbrecher für Bluescreen 0x0000001e zu sein, müssen Sie sicherstellen, dass dies der Fall ist. Sie können das Windows-Speicherdiagnosetool verwenden, um RAM-Fehler zu diagnostizieren und zu finden. Gehen Sie dazu wie folgt vor
- Drücken Sie auf Windows-+ R Tasten gleichzeitig, um die Eingabeaufforderung zu öffnen.
- Geben Sie den Befehl „mdsched.exe” in das Befehlsfeld und drücken Sie Enter.

- Wenn das Dialogfeld erscheint, klicken Sie auf „Starten Sie jetzt neu und prüfen Sie auf Probleme" Möglichkeit. Dadurch wird der Computer neu gestartet und die Speicherdiagnose gestartet.

- Der Fortschritt der Speicherprüfung wird blau angezeigt.
Wenn Sie am Ende Ihrer Arbeit feststellen, dass Ihr Computer Speicherprobleme hat, ersetzen Sie den Speicher durch einen neuen.
Lösung Nr. 2: Lösung des Treiberproblems
Wenn RAM nicht die Ursache für den BSOD-Stoppfehler 0x0000001e ist, kann das Problem durch Gerätetreiber verursacht werden. Das Problem kann sein, dass die Treiber veraltet oder mit der von Ihnen verwendeten Windows-Version nicht kompatibel sind.
Versuchen Sie, Treiber zu aktualisieren, um das Problem veralteter Treiber zu lösen. Wenn das Problem darin besteht, dass Treiber nicht kompatibel sind, können Sie den defekten Treiber deaktivieren oder deinstallieren. Um das Problem mit dem zu lösen:
- Führen Sie den Run-Befehl aus, indem Sie gleichzeitig drücken Windows-+ R Tasten.
- Art "devmgmt.msc” in das Textfeld und klicken Sie auf OK, um die zu öffnen Geräte-Manager.
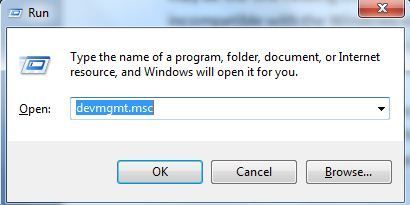
- Klicken Sie dann mit der rechten Maustaste auf den Treiber und wählen Sie aus, was Sie damit machen möchten.

- Wählen Sie "Treibersoftware aktualisieren“, wenn Sie die Treibersoftware aktualisieren möchten.
- Durch Anklicken von „Deaktivieren“, um den Treiber zu deaktivieren.
- Wählen "Deinstallieren“, um den Treiber zu deinstallieren.
Wenn Sie Ihren Gerätetreiber kürzlich installiert oder aktualisiert haben, bevor er einen BSOD-Stoppfehler 0x0000001e anzeigt, ist es sehr wahrscheinlich, dass das Problem von diesem Treiber verursacht wird. Anschließend können Sie den Treiber deinstallieren, die Treiberaktualisierungen deaktivieren oder zurücksetzen.
Lösung Nr. 3: Entfernung von Viren oder Schadprogrammen
Wenn die Hauptursache des häufigen Fehlers „BSOD-Stoppfehler 0x0000001e” Viren sind, können Sie einen Antivirus oder ein Antivirenprogramm verwenden, um Ihren Computer von diesen bösartigen Programmen zu befreien.
Führen Sie einen vollständigen Systemscan durch, um sicherzustellen, dass es keinen Ort mehr gibt, an dem Sie sich vor dem Virus verstecken können. Nachdem Sie Ihren Computer von Viren befreit haben, geben Sie alle zusätzlichen Ressourcen frei, die von diesen Viren belegt wurden. Außerdem bleibt auf Ihrem Computer nichts zurück, was die Systemdateien beschädigen könnte.
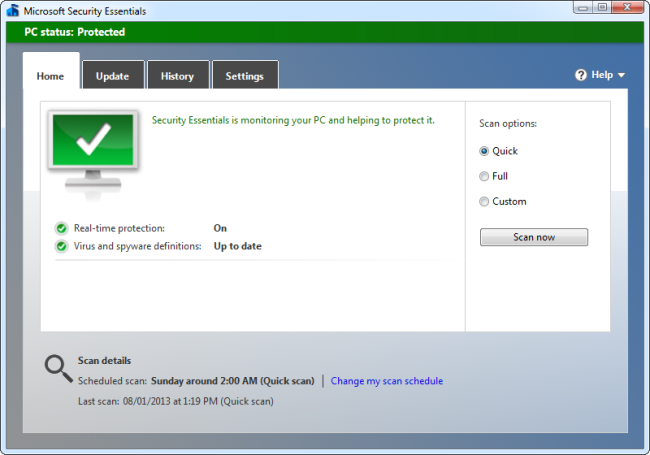
Lösung Nr. 4: Entfernung von Antivirensoftware
Eine Antivirensoftware kann dem durch Viren verursachten Fehler auf dem Bluescreen entgegenwirken. Aber was ist, wenn dies die Ursache des Fehlers ist? Manchmal kann die Antivirensoftware, die Sie zum Schutz Ihres Systems installiert haben, viele Probleme verursachen, und der BSOD-Stoppfehler 0x0000001e kann nicht ausgeschlossen werden.
Wenn nach dem Aktualisieren Ihrer Antivirensoftware die Meldung BSOD Stop Error 0x0000001e angezeigt wird, müssen Sie die Updates entfernen, um das Problem zu lösen. Wenn dies nicht funktioniert, deaktivieren Sie das Antivirenprogramm oder deinstallieren Sie das Programm, um den BSOD-Stoppfehler 0x0000001e zu beheben.
Lösung Nr. 5: Systemwiederherstellung
Vor ein paar Tagen hat alles gut funktioniert, aber dann weißt du nicht mehr, was du gemacht hast, und der Computer hat einen BSOD-Stoppfehler 0x0000001e.
Der Grund kann ein Software-Update, ein Treiber-Update oder andere Gründe sein. Wenn Sie die Ursache des Problems nicht finden können, können Sie die Systemwiederherstellung in Windows in einem früheren Stadium der Wiederherstellung versuchen.
Dadurch werden alle Gerätetreiber und Software-Updates in den Zustand zurückversetzt, in dem sie sich befanden, als der Wiederherstellungspunkt erstellt wurde, und hoffentlich werden die allgemeinen Meldungen auf dem blauen Bildschirm behoben. Sie können eine Systemwiederherstellung durchführen, indem Sie diesen Schritten folgen –
- Öffnen Sie Start und suchen Sie dann Systemwiederherstellung.
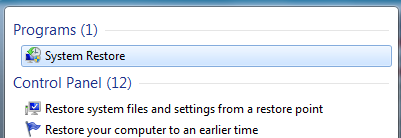
- Starten Sie die Systemwiederherstellung, indem Sie auf die Option klicken, die in den Suchergebnissen angezeigt wird.
- Wählen Sie nun einen Wiederherstellungspunkt aus, an dem Windows keine Fehler anzeigt, und klicken Sie dann auf Weiter.

- Bestätigen Sie die Systemwiederherstellung und starten Sie den Wiederherstellungsprozess.
GENEHMIGT: Um Windows-Fehler zu beheben, klicken Sie hier.
Häufig gestellte Fragen
Können Sie BSOD beheben?
Bluescreen-Fehlerbehebung mit einem Wiederherstellungspunkt
- Wählen Sie auf dem Bildschirm „Optionen auswählen“ aus Problemlösung.
- Klicken Sie auf die Fortgeschrittener Optionsschaltfläche.
- Klicken Sie auf Kostenlos erhalten und dann auf Installieren. Systemwiederherstellung.
- Wählen Sie nach dem Neustart Ihres Computers Ihr Konto aus und melden Sie sich an.
Wie stoppen Sie den Bluescreen-Fehler?
Es gibt mehrere mögliche Optionen, die den BSOD-Fehler beheben und Sie zu einem funktionierenden Computer zurückbringen können.
- Starten Sie den Computer neu oder fahren Sie ihn herunter.
- Scannen Sie Ihren Computer auf Malware und Viren.
- Überprüfen Sie, ob der RAM ordnungsgemäß mit dem Motherboard verbunden ist.
- Defekte Festplatte.
- Prüfen Sie, ob das neu installierte Gerät einen Bluescreen of Death verursacht.
- Aktualisieren Sie Windows und wenden Sie alle verfügbaren Service Packs und Sicherheitsupdates an.
BSOD ist ein Hardwareproblem?
BSoDs kann durch schlecht geschriebene oder fehlerhafte Gerätetreiber verursacht werden Hardware, wie z. B. fehlerhafter Speicher, Stromprobleme, Überhitzung von Komponenten, oder Hardware Betrieb außerhalb seiner Spezifikationen.
In der Windows 9x-Ära konnten auch inkompatible DLLs oder Fehler im Betriebssystemkernel dazu führen BSoD.
Wie finde ich die Ursache von BSOD?
- Auswählen Fensterprotokolle auf der linken Seite des Fensters.
- Sie sehen dann eine Reihe von Unterkategorien. Wenn Sie eine dieser Kategorien auswählen, wird eine Reihe von Ereignisprotokollen in der Mitte des Bildschirms angezeigt.
- Alle BSOD Fehler werden als "Fehler".
- Doppelklick auf einen Fehler gefunden, um es anzuzeigen.

