Updated July 2025: Stop these error messages and fix common problems with this tool. Get it now at this link
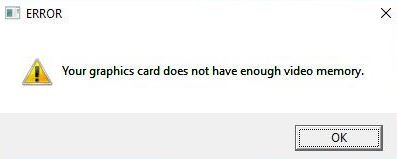
Getting an error message that your computer doesn’t meet minimum system requirements can be a disaster, but you’ll be glad to know that there’s a solution that doesn’t require you to buy expensive new hardware. Read on to learn how to increase allocated ram/video memory (VRAM) for Intel Graphics in Windows 10.
When it comes to boosting your computer’s performance, the quickest and easiest solution is obviously to upgrade your system to get more enjoyment out of the game. Unfortunately, this option is not available to everyone. We will help you get the most out of your existing graphics card without having to upgrade it.
Before we get started, it’s important to explain exactly what video VRAM is and what it’s used for.
Table of Contents:
What is a VRAM?
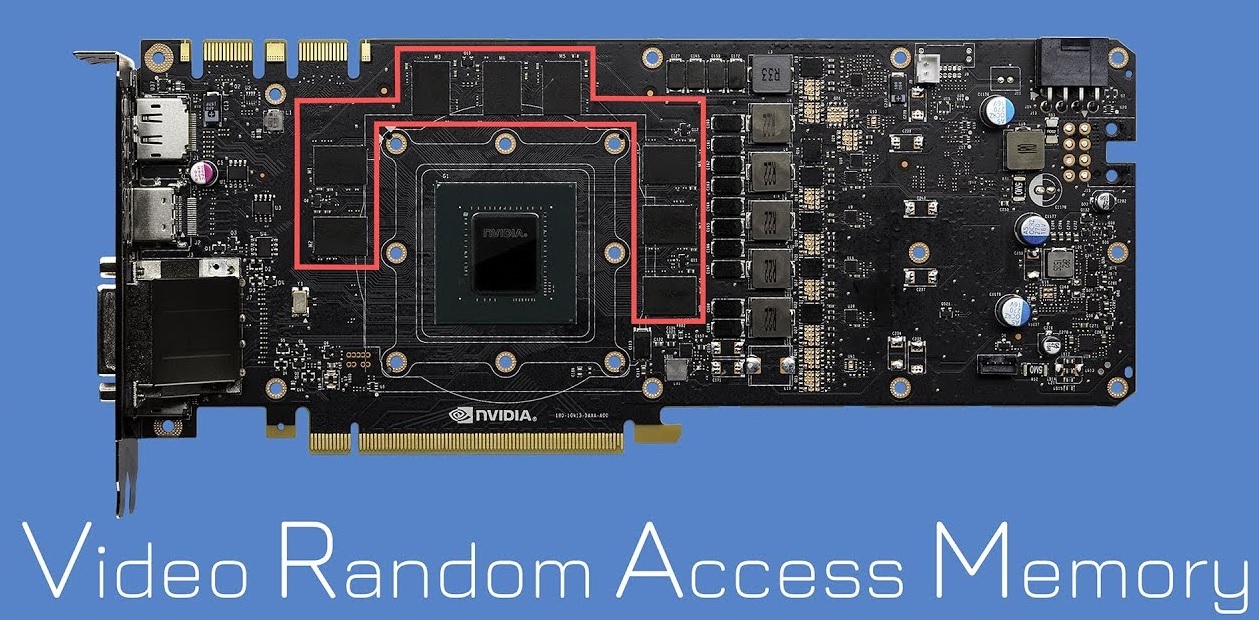
Most errors that occur due to video card malfunction are related to video RAM (VRAM). VRAM is a special type of RAM that is responsible for storing information needed by the graphics processor. It improves performance by allowing the graphics processor to retrieve information and transfer it quickly to the monitor.
VRAM is much faster at performing GPU-related tasks because it was designed specifically for this high-intensity purpose and is physically much closer to the GPU. You probably know that integrated graphics cards, while inexpensive, don’t provide nearly as much graphics performance as dedicated solutions. But keep in mind that more VRAM won’t necessarily increase your computer’s performance.
Too little VRAM means that your system has to make do with standard RAM, which leads to a drop in performance, lower frame rates, texture pops, and other such phenomena.
If you can’t run certain games or applications due to a lack of VRAM, you have a few options.
How to increase the allocated VRAM memory for Intel Graphics
This tool is highly recommended to help you fix your error. Plus, this tool offers protection against file loss, malware, and hardware failures, and optimizes your device for maximum performance. If you already have a problem with your computer, this software can help you fix it and prevent other problems from recurring:
Updated: July 2025

Increase allocated VRAM memory through BIOS
Find out how much VRAM you have
- Go to Start -> Settings -> System.
- Scroll down to the Display section until you see the Advanced Display Settings option highlighted in blue. Click on it.
- At the bottom of the new window, click on Display Adapter Properties for your screen.
- In the new window, under Adapters, you will see the total amount of graphics memory available.
Before attempting to increase the amount of memory, you need to know exactly how much VRAM is installed on your graphics card. To find out, follow the steps above.
- Reboot your computer and enter BIOS. Press the BIOS key a few times during the reboot – usually F2, F5, F8, or the Del key.
- Once you access the BIOS, look for Advanced/Advanced Options or something similar.
- Again, look for VGA Shared Memory Size, Graphics Settings, Video Settings, or something similar.
- Select Pre-Allocated VRAM and change the value to suit your needs.
- Save the changes and reboot your computer.
This is the best way to reallocate VRAM. Since this method has a good chance of success, you should try it first. To do this, follow the steps described above.
In most cases, 64M or 128M is the default. You can choose 256M or 512M to increase VRAM. Keep in mind that not all BIOS settings are the same and your BIOS key or settings may be different.
Check the manufacturer’s manual to see which button you need to press to enter the BIOS.
Switching to a dedicated GPU
Increasing VRAM in Windows 10 through the BIOS or a registry editor is a fancy solution that can sometimes be useful, but if you’re looking for real power under the hood, we recommend getting a dedicated graphics card.
If you use a dedicated GPU, even an older one, you are much more likely to be satisfied with the results than if you use a brand new integrated GPU.
A dedicated GPU has much more VRAM and processing power, which is useful if you plan to play games or edit videos on your computer.
Integrated GPUs are good for work, but they fail when it comes to rendering high resolutions and textures.
You’ll experience FPS drops most of the time while playing the game, and your video editors will take forever to load your meshes, especially when 3D modeling.
Increase allocated VRAM memory via the registry editor (Intel GPUs have it built-in)
- Press Windows + R to open “Run” and type RegEdit. Press the Enter key.
- Navigate to
HKEY_LOCAL_MACHINESoftwareIntel - In the sidebar, right-click the Intel folder, select New -> Key, and name it GMM.
- A new GMM folder should appear in the sidebar under Intel. With the GMM folder selected, right-click on the space in the right pane and create a New -> Password (32 bit) command.
- Name it DedicatedSegmentSize.
- Now double-click DedicatedSegmentSize, in the Base section select Decimal.
- In the Value Data section, enter a number from 0 to 512.
- This is the amount of RAM you can allocate, in megabytes, and should appear in the adapter properties.
- Save and restart the computer.
Normally, the system automatically adjusts the amount of VRAM needed by each application at a given time. In some cases, if you only need a little more to run an application or game, you can simulate an increase in VRAM through the registry editor.
APPROVED: To fix Windows errors, click here.
Frequently Asked Questions
How can I allocate more VRAM?
There is no way to preset VRAM to a certain value, you can only limit the maximum amount of memory it can hold. The GPU has no allocated memory; it uses shared memory, which is automatically allocated based on various factors.
Does increasing the RAM increase the allocated video memory?
No, but increasing RAM will increase the total available video memory because Windows automatically allocates half of the system RAM to the shared video memory. The only way to get more VRAM is to buy a graphics card with more memory.
Can I convert RAM to VRAM?
You can never convert RAM to VRAM. They are two different things. But I assume you mean you want to use some of the system memory for video memory. This happens automatically when the video card needs it.
Is VRAM faster than RAM?
VRAM is much faster than RAM - Secondly, video memory is much faster than regular RAM. As you can see, the memory used in most modern graphics cards is much faster than the DDR4 memory used in most modern PCs.

