5月2024更新:停止这些错误消息并修复此工具的常见问题。 立即获取 此链接
- 下载并安装 该软件。
- 它将扫描您的计算机以查找问题。
- 然后该工具将 解决问题 被发现。
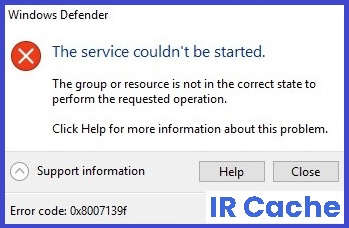
Windows Defender 错误 0x8007139f 不允许您打开下载到计算机的程序,以及 Windows 10/11 中存在安全错误的其他程序。
对于 Windows 10/11 操作系统,计算机上仍然存在错误,即使 Microsoft 代表不断通过更新对其进行改进。 每次新的 Windows 更新都会带来不同的错误,最近更新的 Windows 版本中会出现错误 0x8007139f。
如今,Windows 有很多选项可以解决计算机上的 0x8007139f 错误。 在这里,我们将详细解释如何在 Windows 0/8007139 计算机上处理 Windows Defender 错误 10x11f。
目录:
什么导致 Windows Defender 错误代码 0x8007139F?

- 当 Windows 更新或 Defender 定义更新在更新期间损坏 Windows Defender 文件时,会出现此问题。
- 另一个似乎是 Windows Defender 出现此问题的真正原因的重要原因是它与其他已安装的安全软件冲突。 此冲突导致 Defender 程序停止启动。
如何消除 Windows Defender 错误代码 0x8007139F?
更新时间:2024年XNUMX月
强烈建议使用此工具来帮助您修复错误。 此外,此工具还可防止文件丢失、恶意软件和硬件故障,并优化您的设备以获得最佳性能。 如果您的计算机已经出现问题,此软件可以帮助您解决问题并防止其他问题再次出现:
- 步骤1: 安装 PC 修复和优化工具。 (Windows 10、8、7、XP、Vista)。
- 步骤 2:点击 开始扫描 以确定您的计算机遇到了哪些问题。
- 步骤 3:点击 全部修复解决所有问题。

关闭实时安全保护
- 转到任务栏上的通知区域,然后选择 Windows 安全性。
- 当页面打开时,单击病毒和威胁防护类别。
- 然后选择病毒和威胁防护设置下的管理设置选项。
- 在下一个窗口中,关闭实时保护开关并单击应用,然后单击确定。
- 完成此方法后,重新启动系统。
启动系统文件检查器命令
- 单击搜索框并键入命令提示符。
- 右键单击最佳结果并选择以管理员身份运行。
- 出现 UAC 提示时,单击是以允许访问。
- 在扩展命令提示符下,键入以下代码并在最后按 Enter。
sfc / scannow - 此过程需要时间,因此请相应地等待。 扫描过程完成后立即重新启动系统。
执行 DISM 扫描
- 首先,同时按下 Windows 和 R 键以启动“运行”对话框。
- 在文本框中输入 cmd 并同时按 Ctrl+Shift+Enter 以管理员身份打开命令提示符。
- 在 UAC 提示符下,单击“是”以允许此访问。
- 在扩展命令行上,复制以下代码并回车执行
DISM / Online / Cleanup-Image / RestoreHealth - 不要在大约 20 分钟内中断您的计算机,因为这是完成此任务所需的最长时间。
- 然后重新启动系统并检查错误代码 Windows Defender 0x8007139f 在扫描过程中是否仍然存在。
修改电源设置
- 转到 Cortana,键入电源和睡眠设置,然后单击。
- 在右侧窗口中,转到“相关设置”类别并选择“高级电源设置”。
- 在这里,在“隐藏补充计划”下,单击更改计划设置并重置关闭屏幕选项。
- 然后单击将计算机置于睡眠状态下拉选项并选择从不。
- 最后,单击保存更改以确认您的更改。
禁用第三方防病毒应用程序
- 单击 Win and I 徽标以启动设置应用程序。
- 在新页面上,单击左栏中的应用程序类别,然后单击应用程序和功能。
- 现在转到右侧区域,向下滚动并找到您已安装的防病毒程序。
- 找到它后,单击它并单击卸载。
- 将出现一个新对话框,单击卸载以确认更改。
- 完成此过程后,重新启动系统并检查 Windows Defender 是否正常工作。
得到正式认可的: 要修复 Windows 错误,请单击此处。
常见问题
Windows Defender 中的错误 0x8007139f 是什么意思?
错误 0x8007139f 通常会出现消息“组或资源未处于执行请求操作的正确状态”。 当 Windows 更新或 Defender 定义更新在更新期间损坏 Windows Defender 文件时,会出现此问题。
Windows Defender 错误代码 0x8007139F 的原因是什么?
当 Windows 更新或 Defender 定义更新在更新期间损坏 Windows Defender 文件时,会出现此问题。 另一个似乎是 Windows Defender 出现此问题的真正原因的重要原因是它与其他已安装的安全程序冲突。 此冲突导致 Defender 程序停止启动。
如何解决 Windows Defender 上的错误代码 0x8007139F?
- 转到任务栏上的通知区域,然后选择 Windows 安全性。
- 当页面打开时,单击病毒和威胁防护类别。
- 然后在病毒和威胁防护设置下选择管理设置。
- 在下一个窗口中,关闭实时保护开关并单击应用,然后单击确定。
- 完成此方法后,重新启动系统。
如何关闭第三方防病毒应用程序?
- 点击 Win and I 标志以启动设置应用程序。
- 在新页面上,单击应用程序类别,然后单击左栏中的应用程序和功能。
- 现在转到右侧区域,向下滚动并找到您已安装的防病毒程序。
- 找到它后,单击它并单击卸载。
- 将出现一个新对话框。 单击卸载以确认更改。
- 完成此过程后,重新启动系统并检查 Windows Defender 是否正常工作。

