- 下载并安装 该软件。
- 它将扫描您的计算机以查找问题。
- 然后该工具将 解决问题 被发现。
Windows 管理员通常负责跨大型网络管理权限。 这包括为员工设置帐户,向不同的组授予适当的权限,并确保没有一个组对另一个组拥有过多的权力。 使用网络共享时,通常有三种类型的用户:域用户、本地用户和管理员。 根据其在组织中的角色,每种类型都具有一定的特权。 例如,域用户不能更改共享文档的内容,而管理员可以修改这些相同的文档。
尝试访问某些对象(例如文件夹)时,用户可能会收到以下错误:“您没有权限...”即使他们登录到具有足够权限的帐户,他们仍然会看到错误。 这是因为授予帐户的权限不足以允许用户执行请求的操作。 此外,用户可能没有足够的权限查看对象的安全属性。
解决方法比较简单; 只需授予该帐户额外的权限。 为此,请打开相关对象的“属性”对话框,选择“权限”选项卡,并确保在每个所需权限旁边启用了“允许”按钮。 完成后,关闭窗口并重试。
目录:
是什么导致“即使作为管理用户也没有权限”错误?

“您没有权限”错误的常见原因是某个程序试图访问另一个程序使用的同一文件夹或文件。 例如,如果您正在查看存储在共享文件夹中的文档,则可能是其他人正在编辑同一文件。 这会导致 Windows 显示错误消息“您无权查看此对象的安全属性”。 要解决此问题,请关闭有问题的程序或将计算机重新启动到安全模式。
要启动到安全模式,请在启动过程中反复按 F8 的同时重新启动计算机。 选择以安全模式启动 Windows 的选项。 出现提示时,输入管理员密码进行确认。 重新启动后,打开文件资源管理器并导航到有问题的文件夹或文件。 右键单击该项目并选择属性。 单击安全选项卡并检查没有程序正在访问该文件夹或文件。 如果已经有程序访问该文件夹或文件,请选择“为所有人禁用访问”。 否则,请选择启用仅限管理员访问。 关闭对话框并保存更改。
如果您仍然收到错误消息,请按照下列步骤操作:
1。 重启你的电脑。
2. 按住 Shift 键。 在按住 Shift 键的同时,按下键盘上的电源按钮。 当电源指示灯熄灭时,松开这两个键和电源按钮。
3. 等待大约 10 秒钟,然后松开 Shift 键。 您的计算机会自动重新启动。
4. 打开文件资源管理器并导航到发生错误的位置。 右键单击它并选择修复。
扫描您的系统是否存在病毒、恶意软件和其他问题
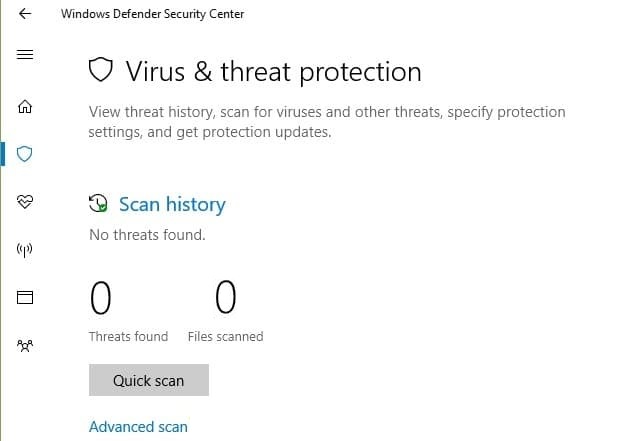
众所周知,病毒和恶意软件可能会给文件或文件夹带来一些变化。 如果您想检查您的计算机是否有任何问题,您可以对您的计算机进行全面扫描。 但是,如果您发现可疑内容,则无法将其删除,因为您无权访问该文件夹。 在这种情况下,您需要更改文件或文件夹的权限。
在本文中,我们将向您展示如何轻松快速地解决此问题。
1. 打开设置应用程序。
2. 单击更改设置。
3. 选择执行快速扫描。
4. 等待扫描过程完成。
更新时间:2024年XNUMX月
强烈建议使用此工具来帮助您修复错误。 此外,此工具还可防止文件丢失、恶意软件和硬件故障,并优化您的设备以获得最佳性能。 如果您的计算机已经出现问题,此软件可以帮助您解决问题并防止其他问题再次出现:
- 步骤1: 安装 PC 修复和优化工具。 (Windows 10、8、7、XP、Vista)。
- 步骤 2:点击 开始扫描 以确定您的计算机遇到了哪些问题。
- 步骤 3:点击 全部修复解决所有问题。
你应该干净启动你的电脑
如果您的计算机出现问题,请尝试执行干净启动。 这涉及在不加载任何其他内容的情况下重新启动您的 PC。 如果您仍然遇到问题,请执行完全关机并重新启动。 您还可以使用安全模式来解决特定问题。 在安全模式下,Windows 会加载必要的文件以使您的操作系统正常工作。 要访问安全模式,请在启动过程中按 F8。 出现提示时,选择安全模式。 成功启动到安全模式后,请按照以下步骤解决问题。
1。 重启你的电脑。
2. 启动计算机时按住 Shift 键。
3. 选择故障排除选项。
4. 单击高级选项。
5. 向下滚动到启动设置并选择最后一次正确。
6. 按 Enter 开始该过程。
7. 按照屏幕上的说明完成该过程。
不要忘记获取对象的所有权
要获得查看文件或文件夹属性的权限,您可以尝试直接获取所有权。 此方法在 Windows 10 上效果最佳。以下是执行此操作的步骤。
1. 打开文件资源管理器并导航到文件所在的文件夹。
2. 右键单击文件/文件夹名称并选择属性。
3. 单击高级选项卡并选中更改所有者旁边的框。
4. 在出现的对话框中,输入拥有文件/文件夹的帐户的用户名和密码。 如果您不知道所有者的登录凭据,请使用“搜索所有者”选项。
5. 选择确定按钮更改权限。
启动进入安全模式后删除非活动用户
如果您因为无权查看计算机上的文件或文件夹时遇到问题,这可能意味着拥有这些对象的用户帐户现在处于非活动状态。 当用户在没有退出 Windows 资源管理器的情况下注销他/她的 PC 时会发生这种情况。 当用户稍后返回计算机时,他/她将不再看到这些对象,因为所有者的凭据不再有效。
在这种情况下,您需要以安全模式启动计算机并删除非活动用户。 要以安全模式启动,请按照以下步骤操作:
1. 重新启动系统。
2. 开机时反复按 F8 键。
3. 从列表中选择安全模式,然后按 Enter。
4. 按照说明完成该过程。
5. 启动到安全模式并删除非活动用户后,再次尝试访问文件/文件夹。
所有经过身份验证的用户都应添加权限
1. 在新窗口中,选择“添加用户...”
2. 选择“创建新组”并将其命名为“Authenticated Users”。
3。 单击“确定”。
4. 在“组成员资格”下,确保选中“所有用户”旁边的框。
5. 确保将自己添加到群组中
6. 对您要授予访问权限的每个附加文件夹/文件重复步骤 2 至 4。
得到正式认可的: 要修复 Windows 错误,请单击此处。

