- Indirin ve yükleyin yazılım.
- Bilgisayarınızı sorunlara karşı tarar.
- Araç daha sonra sorunları düzelt bulunanlar
Windows Görev Yöneticisi, çoğu insanın çok sık kullanmadığı araçlardan biridir. Ancak sisteminizdeki işlemleri, bellek kullanımını, CPU yükünü vb. izlemenize olanak tanıyan oldukça yararlı bir araçtır. Bu yardımcı program, Windows 95/98'den bu yana tüm Windows sürümlerinde yerleşik olarak bulunmaktadır ve hala Windows 10'dadır. Ancak, bazı kullanıcılar bilgisayarlarında birden çok "Windows GÖREVLERİ için Ana Bilgisayar İşlemi" veya HPTT'nin çalıştığını bildirmektedir.
HPTT, Windows işletim sisteminin tüm sürümlerinde çalışan bir programdır. Bu işlemin birkaç örneğinin çalıştığını görmek normaldir, ancak bunu olağandışı yapan şey, Windows görevlerini aktif olarak kullanmadığınız sürece HPTT'nin çalışmaması gerektiğidir. Windows görev yöneticisini açıp etrafa bakmaya başlamadığınız sürece bu işlemden haberiniz bile olmaz.
Öyleyse neden sistemlerimizde bunun birden çok örneğini görüyoruz? Bu sadece bir tesadüf olabilir, ancak birisinin "Görev Zamanlayıcı" adlı bir şey yüklemesi de olabilir. Daha önce Microsoft Office Outlook kullandıysanız, muhtemelen bu yazılımı tanıyacaksınız. Bu uygulama aracılığıyla hatırlatıcı ayarlayabilir, e-posta gönderebilir, randevu planlayabilir vb. Ve yüklerseniz, kendisini başlangıç programları listenize ekleyerek, bilgisayarınızda her oturum açtığınızda başlatmayı kolaylaştırır.
İçindekiler:
'Windows görevleri için ana bilgisayar süreci' ne anlama geliyor?

Windows Görevleri için Ana Bilgisayar İşlemi, kodu belleğe yüklemek için kullanılan Dinamik Bağlantı Kitaplıkları (DLL) için bir ana bilgisayar görevi görür. Bu DLL dosyaları, işletim sistemine uygulama içinde belirli işlevlerin nasıl kullanılacağını söyleyen talimatlar içerir. Örneğin, Microsoft Office programları, Word, Excel, PowerPoint, Outlook, OneNote, Access, Publisher, Visio, Project, FrontPage, InfoPath, SharePoint Designer ve diğerlerinde bulunan işlevlere erişmek için DLL dosyalarını kullanır. Bu uygulamalardan biri çökerse, çökme DLL dosyasının çalışmamasına neden olacağından, Internet Explorer gibi başka bir programda sorunlara neden olabilir.
Görev Yöneticisi'nde listelenen her bir taskhost.exe işlemini hangi hizmetlerin barındırdığını öğrenmek için İşlem Gezgini'ni indirin ve çalıştırın. Araç penceresinin alt bölmesinin altında, işlemlerin bir listesini göreceksiniz. Küçük bir simge her işlemi temsil eder ve üzerine tıklamak Özellikler iletişim kutusunu açar. Listeyi alfabetik olarak sıralamak için Ad sütun başlığını seçebilirsiniz. Bir işlemin adına tıklamak, onunla ilgili bilgileri görüntüler.
Taskhost.exe işleminin ne yaptığını bilmiyorsanız, işte hızlı bir açıklama. Taskhost.exe işlemi, bir görevin ana bileşenidir. Her yürütülebilir programın kendisini başlatmak için bir taskhost.exe'ye ihtiyacı vardır. Taskhost.exe işlemi, gerekli DLL dosyalarının yüklenmesi ve uygulamanın başlatılmasıyla ilgilenir.
'Windows görevleri için ana bilgisayar sürecinin' yüksek CPU kullanımı göstermesine neden olan nedir?
Yıllar boyunca, Windows görev ana bilgisayar sürecinin tüm sistem kaynaklarınızı kapladığı hakkında düzenli olarak şikayetler duyduk. Sisteminizin felç olduğunu düşünüyorsanız, Windows Görev Yöneticisi'ni açın. Bu pencerede, birden çok sekmede çalışan görevlerin, hizmetlerin ve diğer ayrıntıların bir listesini görebilirsiniz. Bunu yaptıysanız, Windows görevleri için bir ana bilgisayar işlemi fark etmişsinizdir.
Nedeni basit: Aynı anda birçok kaynağı tüketen aynı ada sahip birden çok giriş var. Bazı insanlar, Windows Görevleri için birden çok Ana Bilgisayar İşleminin bir virüs olduğunu düşünür. Diğerleri bunun bir hata olduğunu düşünüyor. Ama ikisi de değil. Bir programı durdurmaya veya bir görevi sonlandırmaya çalışmadan önce, Windows Görevleri için Ana Bilgisayar İşlemleri hakkında daha fazla bilgi edinmelisiniz.
'Windows görevleri için ana bilgisayar süreci' nasıl onarılır yüksek CPU kullanımı?
SFC tarayıcıyı başlatın
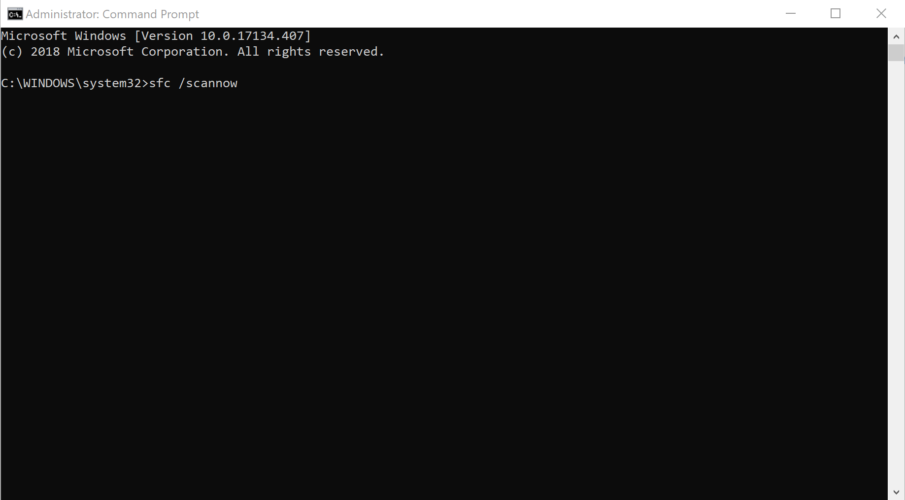
1. Çalıştır yardımcı programını açmak için Windows+R tuşlarına basın.
2. Komut İstemini Yönetici Ayrıcalıklarıyla Başlatmak için cmd yazın ve CTRL + SHIFT + ENTER tuşlarına basın.
3. “sfc /scannow” yazın. Sistem dosyası denetleyici ekranının açıldığını göreceksiniz.
4. Devam etmek için Tamam'a tıklayın. Yeniden başlatmanız istenirse, şimdi yapın.
5. Bilgisayar yeniden başlatıldığında devam edin ve oturumu kapatın. Çıkış yaptıktan sonra tekrar giriş yapın.
Herhangi bir hata bulunmazsa, işleminiz tamamlanmıştır. Aksi takdirde, hatayı/hataları düzeltmek için bu adımları izleyin.
Güncelleme: Mayıs 2024
Bu araç, hatanızı düzeltmenize yardımcı olması için şiddetle tavsiye edilir. Ayrıca bu araç, dosya kaybına, kötü amaçlı yazılımlara ve donanım arızalarına karşı koruma sağlar ve cihazınızı maksimum performans için optimize eder. Bilgisayarınızla ilgili zaten bir sorununuz varsa, bu yazılım sorunu çözmenize ve diğer sorunların tekrarlanmasını önlemenize yardımcı olabilir:
- 1 Adım: PC Repair and Optimizer Tool'u kurun. (Windows 10, 8, 7, XP, Vista).
- Adım 2: Tıklayın Taramayı Başlat Bilgisayarınızda hangi sorunları yaşadığınızı belirlemek için.
- Adım 3: Tıklayın Hepsini tamir ettüm sorunları çözmek için.
DISM komutunu başlatın
1. Komut İsteminize aşağıdaki iki komutu yazın:
Dism /çevrimiçi /cleanupimage /startcomponentcleanup
Dism /çevrimiçi/cleanupimage/restorehealth
2. Klavyenizdeki Windows + R tuşlarına basın. Windows'u yeniden başlatmak isteyip istemediğinizi onaylamanızı isteyen bir istem göreceksiniz. Evet'i tıklayın.
3. Şimdi işlemi tamamlamanın ne kadar süreceğini gösteren bir ilerleme çubuğu göreceksiniz.
4. İşlem tamamlandığında, “Windows istenen eylemi tamamladı” yazan bir mesaj göreceksiniz.
Yukarıdaki adımları görmekte sorun yaşıyorsanız video eğitimimizi buradan izleyebilirsiniz.
Windows'ta bellek tanılama aracını kullanın
Bu araç, bilgisayarınızın yavaşlamasına veya çökmesine neden olabilecek bellek hatalarını veya diğer donanım sorunlarını belirlemenize yardımcı olur. Sisteminizi yeniden başlatmanız gerekmez; Windows Bellek Tanılama Testini çalıştırın ve aracın işini yapmasına izin verin. Bulunan herhangi bir sorun varsa, bunları çözmek için aşağıdaki yöntemlerden birini kullanabilirsiniz:
1. Bilgisayarınızı Onarın
2. İşletim Sisteminizi Yeniden Kurun
3. Sürücüleri Güncelleyin
4. PC Ayarlarınızı Sıfırlayın
5. Varsayılan Ayarları Geri Yükle
6. İstenmeyen Dosyaları Sil
Bozuk BITS dosyalarını tanımlayın ve onarın
BitTorrent dosyalarını indirirken sorun yaşıyorsanız, bunun nedeni bilgisayarınıza kötü amaçlı yazılım bulaşması olabilir. Kötü amaçlı yazılım programları, kendilerini sisteminize yaymak için genellikle BitTorrent gibi dosya paylaşım protokollerini kullanır. Bu sorunu gidermek için aşağıdaki adımları izleyin.
1. PC'nizi yeniden başlatın.
2. Hesabınıza giriş yapın.
3. Yerel Disk (C) altındaki “BITS” klasörünü bulun—Üzerine sağ tıklayın ve Özellikler'i seçin.
4. Genel Sekmesine tıklayın.
5. Gizli Dosyalar ve Klasörler etiketli seçeneği seçin.
Bilgisayarınızı tarayarak kötü amaçlı yazılım içermediğinden emin olun
Kötü amaçlı yazılım olarak bilinen kötü amaçlı yazılımlar, bilgisayarınızı yavaşlatmaktan çevrimiçi yaptıklarınızı gözetlemeye kadar her şeyi yapabilir. Virüsleri, casus yazılımları ve reklam yazılımlarını yakalamanın imkansız olduğunu düşünebilirsiniz, ancak kendinizi kötü amaçlı yazılımlara karşı korumanın yolları vardır.
Pek çok farklı türde kötü amaçlı yazılım vardır, bu nedenle her birini nasıl tanımlayacağınızı bildiğinizden emin olun. Örneğin, bazı kötü amaçlı yazılım türleri, kredi kartı numaraları gibi kişisel bilgileri çalmak için tasarlanırken, diğerleri bilgisayarınızı yavaşlatabilir ve hatta çökertebilir.
Kötü amaçlı yazılım taraması yapmak için birkaç yöntem kullanabilirsiniz. Hızlı ve kolay olduğu için bilgisayarınızı bir virüsten koruma programı ile tarayabilirsiniz. Halihazırda bir kötü amaçlı yazılımdan koruma programınız yoksa, şimdi bir tane indirin.
Bilgisayarınızı taradıktan sonra, kalan öğeleri temizlemek isteyeceksiniz. Bunu nasıl yapacağınız aşağıda açıklanmıştır:
1. Denetim Masası'nı açın.
2. Bir Programı Kaldır'a tıklayın.
3. Kaldırmak istediğiniz programı bulun.
Sistem yeniden başlatılmalıdır
Sistemi yeniden başlatmak, Windows için ana bilgisayar işlemi için yüksek Disk Kullanımını azaltmanıza yardımcı olabilir. Sorun devam ederse, kötü amaçlı yazılım bulaşması veya donanım arızası gibi ciddi bir sorunu gösterebilir. Bu sorunları gidermek için bilgisayarı yeniden başlatmanız gerekir. Bunu yapmak için şu adımları izleyin:
1. Başlat'a tıklayın, Arama kutusuna cmd yazın ve ENTER'a basın.
2. Komut İstemi penceresinde ipconfig /flushdns yazıp ENTER tuşuna basın. Bu komut DNS ayarlarını sıfırlar.
3. Görev Yöneticisini açmak için CTRL + ALT + DEL tuşlarına birlikte basın.
4. Hizmetler sekmesini seçin.
5. Hizmet Durumu sütunu altında listelenen Windows ana bilgisayar işleminin adını bulmak için aşağı kaydırın.
6. Seçili hizmete sağ tıklayın ve Durdur'u seçin.
En son Windows güncellemesini yükleyin
Microsoft, virüslere ve kötü amaçlı yazılımlara karşı koruma sağlamak için düzenli güvenlik güncellemeleri yayınlar. Bunlara “güvenlik yamaları” denir. Yazılım programlarındaki hataları düzeltirler. Bazen Microsoft, ayda birden çok güncelleme gönderir. Windows 10'un en son sürümünü doğrudan Microsoft'un web sitesinden indirebilirsiniz.
Windows 7 veya 8 kullanıyorsanız otomatik güncelleme özelliğini kullanamazsınız. Bunun yerine, güncellemeleri manuel olarak kontrol etmeniz gerekir. İşte yapmanız gerekenler:
1. 'Windows güncellemeleri'ni tıklayın.
2. Mevcut tüm güncellemeler indirilene kadar bekleyin.
3. Bunları kurun.
4. Bilgisayarınızı yeniden başlatın.
Temiz bir önyükleme ile Windows'u yeniden başlatın
Temiz önyükleme, bir arka plan işleminin sistem kararsızlığına neden olup olmadığını belirlemeye yardımcı olur. Belirli bir uygulamada sorunlar olduğu ortaya çıkarsa, işletim sisteminin geri kalanını etkilemeden uygulamayı devre dışı bırakabilirsiniz.
Bu yöntem, Windows 10 Home sürümünü kullanıyorsanız en iyi sonucu verir çünkü Sistem Yapılandırma Yardımcı Programı adı verilen ve temiz önyükleme gerçekleştirmenize olanak tanıyan yerleşik bir araç içerir. Seçmeli Başlangıç, bazı programları etkinleştirmenize ve diğerlerini devre dışı bırakmanıza olanak tanır. Bir öğeyi seçtiğinizde, diğer tüm uygulamalar devre dışı kalır.
Ayrıca, çalışan işlemleri etkin veya devre dışı bırakmayı seçebilirsiniz. Bunu yapmak için Görev Yöneticisi'ni açın ve Daha Fazla Ayrıntı'yı tıklayın. Ardından, İşlemler sekmesi altında, listelenen her programın yanındaki küçük oka tıklayın ve Etkin veya Devre Dışı'yı seçin.
ONAYLI: Windows hatalarını düzeltmek için buraya tıklayın.
Sıkça Sorulan Sorular
Windows Görevleri için Ana Bilgisayar İşlemini durdurursanız ne olur?
Bilgisayarınızdaki Windows Görevleri için Ana Bilgisayar İşlemini kaldırmamalı, devre dışı bırakmamalı veya durdurmamalısınız. Windows Görevleri için Ana Bilgisayar İşlemi, DLL tabanlı hizmetlerin sisteminize yüklenmesinde önemli bir rol oynar. Windows Görevleri için Ana Bilgisayar İşlemini devre dışı bırakmak, sisteminizin çökmesine neden olabilir.
Windows Görevleri için Ana Bilgisayar İşlemi gerekli mi?
Windows için Ana Bilgisayar İşlemi görevleri, çoğu sistem hizmetinin doğru şekilde yüklenmesi için gereklidir ve tüm Windows sürümlerinde önemli bir bileşendir. Bu hizmetler, işletim sisteminin düzgün çalışması için gereklidir.
Bilgisayarım neden %100 sabit disk kullanımı gösteriyor?
Sabit sürücünüz Windows 100'da %10 kullanılıyorsa, sorun Windows'un kendisinden veya diğer çeşitli programlardan kaynaklanıyor olabilir. Windows Superfetch'ten bir virüs veya kötü amaçlı yazılıma, güncel olmayan sürücülere veya bellenime kadar birçok neden olabilir. Çoğu zaman sorununuz birden fazla nedenin sonucudur.

