- Indirin ve yükleyin yazılım.
- Bilgisayarınızı sorunlara karşı tarar.
- Araç daha sonra sorunları düzelt bulunanlar
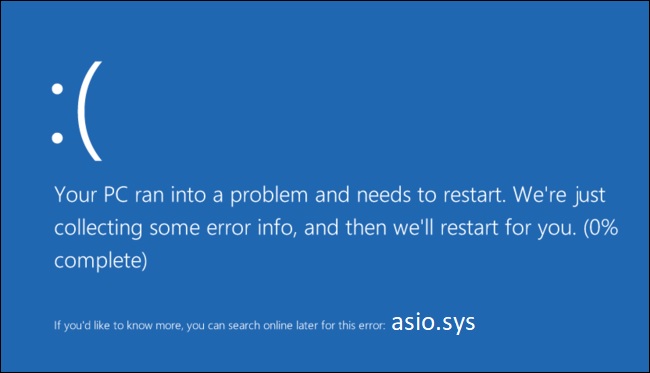
Windows işletim sistemi, ses akışlarını yönetmekten sorumlu olan Asio.sys adlı bir sürücü kullanır. Arızalanırsa, bilgisayarınızın donması, programların çökmesi ve hatta mavi ekran ölümlerine neden olmak gibi ciddi sorunlara yol açabilir. Neyse ki, bu sorunu otomatik olarak onarabilecek araçlar var. Bu yazıda size nasıl yapılacağını göstereceğiz.
İçindekiler:
Yeni yüklenen programları kaldırma

Yeni programları kaldırmak, yenilerini yüklemekten kaynaklanan birçok sorunu çözmenize yardımcı olabilir. Bu, BSOD hataları, yavaş başlatma süreleri ve sistem donmaları gibi sorunları gidermeyi içerir. Her şeyin tekrar sorunsuz çalıştığından emin olmak istiyorsanız şu adımları izleyin:
1. Kaldırmak istediğiniz programa sağ tıklayın ve Kaldır/Değiştir'i seçin.
2. Açılan pencerede uygulamanın adını bulmak için aşağı kaydırın ve Kaldır'a tıklayın.
3. Kaldırmak istediğiniz her ek program için Adım 1 ve 2'yi tekrarlayın.
BSOD hataları yaşıyorsanız, bunun nedeni bir sürücünün Windows 10 ile uyumlu olmaması olabilir. Bu sorunu çözmek için Aygıt Yöneticisi'ni açın, soruna neden olan aygıtı bulun ve devre dışı bırakın. Ardından PC'nizi yeniden başlatın.
Yavaş başlatma süreleri için sürücülerinizi güncellemeyi deneyin. Bunu manuel veya otomatik olarak yapabilirsiniz. Manuel güncellemeler için üreticinin web sitesinden sürücünün en son sürümünü indirin. Güncelleştirmeyi yüklemek için üçüncü taraf bir sürücü güncelleyici kullanın. Otomatik güncellemeler için AutomaticUpdates.exe'yi kullanın.
Bir SFC taraması başlatın

Sistem Dosyası Denetleyicisi, Windows sistem dosyanızı kontrol edip onarabilen, Windows'ta bulunan erişilebilir bir programdır. Bilgisayarınızla ilgili sorunlar yaşıyorsanız, bilgisayarınızın düzgün çalıştığından emin olmak için bir SFC taraması yapmanız önerilir.
1. SFC'yi başlatmak için yönetici olarak komut istemini açın ve “sfc /scannow” yazın. Enter'a basın.
2. Bu noktada, Sistem Dosyaları Denetleyicisi, bilgisayarınızı bozuk dosyalar, kayıt defteri anahtarları vb. için taramaya başlar ve bunları düzeltir.
3. Düzeltilecek öğe sayısına bağlı olarak bu işlem birkaç dakika sürebilir. Tarama çalışırken sabırlı olun.
4. Bitirdiğinizde, her şeyin tekrar düzgün çalıştığından emin olmak için makinenizi yeniden başlatın.
Güncelleme: Mayıs 2024
Bu araç, hatanızı düzeltmenize yardımcı olması için şiddetle tavsiye edilir. Ayrıca bu araç, dosya kaybına, kötü amaçlı yazılımlara ve donanım arızalarına karşı koruma sağlar ve cihazınızı maksimum performans için optimize eder. Bilgisayarınızla ilgili zaten bir sorununuz varsa, bu yazılım sorunu çözmenize ve diğer sorunların tekrarlanmasını önlemenize yardımcı olabilir:
- 1 Adım: PC Repair and Optimizer Tool'u kurun. (Windows 10, 8, 7, XP, Vista).
- Adım 2: Tıklayın Taramayı Başlat Bilgisayarınızda hangi sorunları yaşadığınızı belirlemek için.
- Adım 3: Tıklayın Hepsini tamir ettüm sorunları çözmek için.
Tüm Windows güncellemelerinin yüklendiğinden emin olun
Asio.sys, Windows bilgisayarlarda önemli bir sistem dosyasıdır. Bu dosya, işletim sisteminin düzgün çalışmasını sağlamaya yardımcı olur. Windows 10'un en son sürümünü yüklemezseniz, yavaş performans, çökmeler ve hatta veri kaybı gibi sorunlara neden olabilir.
Windows Update, her gün yazılım güncellemelerini kontrol edecek ve mevcut güncellemeler hakkında sizi bilgilendirecektir. Bunları her zaman manuel olarak indirip kurmayı seçebilirsiniz. Ancak Windows güncellemeleri otomatik olarak kontrol edene kadar beklemek istemenizin birkaç nedeni olabilir. İşte bu nedenlerden bazıları:
Bilgisayarınız zaten güncel
Windows 10'un en son sürümünü kullanıyorsanız Microsoft, herhangi bir ek güvenlik yaması veya özellik yükseltmesi almayacağınızı söylüyor. Dolayısıyla, bir sonraki güncelleme turunu bekliyorsanız, zamanınızı boşa harcarsınız.
Otomatik güncellemelere güvenmiyorsunuz
Manuel müdahale gerektirmediğinden güncellemeleri otomatik olarak yüklemenin daha güvenli olduğunu düşünebilirsiniz. Ancak, PC'nize nelerin yükleneceğini kontrol etmeyi tercih edebilirsiniz. Örneğin, mevcut abonelik planınızın parçası olmayan sürücüler veya uygulamalar gibi belirli güncelleme türlerini engellemek isteyebilirsiniz. Veya Windows 10'un en yeni sürümüne hiç yükseltmemeyi tercih edebilirsiniz.
Sistem aygıt sürücülerinizin güncel olduğundan emin olun
Windows 10 kullanıyorsanız, bazı cihazların düzgün çalışmadığını fark etmiş olabilirsiniz. Bu size olursa, sorunu çözmenin birkaç yolu vardır. Örneğin, sistem aygıt sürücülerinizi güncelleyebilir veya .
Ancak bu süreç uzundur ve doğru çalışıp çalışmadığını görmek için her bir donanım parçasını manuel olarak kontrol etmenizi gerektirir. Ayrıca, güncellemeyi bitirdikten sonra sürücüyü yeniden yüklemeniz gerekecektir. İşleri kolaylaştırmak için, hangi sürücülerin güncel olmadığını ve bunları otomatik olarak nasıl güncelleyeceğinizi bulmanıza yardımcı olacak bir kılavuz hazırladık.
Başlamak için Başlat menüsünü açın ve “Aygıt Yöneticisi” girin. Ardından, düzgün çalışmayan cihazın kategorisini genişletin ve üzerine sağ tıklayın. Ardından, Sürücü Yazılımını Güncelle'yi seçin. İşiniz bittiğinde, bilgisayarınızı yeniden başlatın.
Tam bir virüs taraması başlatma
Kötü amaçlı yazılım, günümüzde bilgisayarların karşılaştığı en yaygın tehditlerden biridir. Kendinizi buna karşı korumanın yollarını arıyorsanız, işte size yardımcı olabilecek bazı ipuçları.
Bilgisayarınızı düzenli olarak tarayın
Virüs tarama yazılımını ve onu güncel tutmanın ne kadar önemli olduğunu zaten biliyorsunuz. Ancak düzenli taramaların bile artık yeterli olmadığını biliyor muydunuz? Aslında, her gün birçok virüs ortaya çıkıyor ve şu anda bir tarama yapıyor olsanız bile, bilmeden yine de virüs bulaşmış olabilirsiniz. Bu nedenle haftada bir, tercihen Pazar gecesi tam tarama yapmalısınız. Malwarebytes Anti-malware Free, Kaspersky Internet Security, Avast Premier Antivirus, Norton 360 Premium vb. kullanabilirsiniz.
Güvenlik yazılımınızı güncelleyin
Aynı şey anti-virüs yazılımınız için de geçerlidir. Maksimum koruma sağlamak için sık sık güncellediğinizden emin olun. Ayrıca, mümkün olduğunda güncellemeleri otomatik olarak indirecek şekilde ayarlandığından emin olun. Kontrol etmeyi unuttuğunuz için en son güncellemeleri kaçırmak istemezsiniz.
Her şeyi yedekle
Hangi dosyaları sildiğinizin kaydını tutuyorsanız, genellikle oldukça fazla sayıda silinmiş öğe olduğunu fark edeceksiniz. Sabit diskinizde yer açmak istemeniz anlaşılabilir olsa da, dosyaları silmek her zaman gerekli değildir. Bunun yerine, onları başka bir klasöre taşıyın. Ardından, bir şeyleri temizlemeyi bitirdiğinizde hiçbir şey kaybetmezsiniz.
Sabit sürücülerdeki bozulma sorunları kontrol edilmelidir
Asio.sys hataları, sabit disk bozulmasından kaynaklanır. Bu hatalar genellikle bir virüs bulaşması veya donanım arızası tarafından tetiklenir. Bilgisayarınızın sık sık donduğunu fark ederseniz, bu, sabit sürücünüzde bir tür sorun olduğu anlamına gelebilir. Bu gibi durumlarda, sabit sürücüde bir tarama yapmak sorunu belirlemeye yardımcı olabilir. Bu makalede, tam olarak bunun nasıl yapılacağı açıklanmaktadır.
Sabit disk bozulmasını kontrol etmek için Komut İstemi'ni açın ve aşağıdaki komutları arka arkaya yazın:
chkdsk /fc:\
chkdskc:\
chkdisk /rc:\
İşlem sırasında herhangi bir sorun görürseniz, devam etmeden önce tüm verileri PC'nize kaydettiğinizden emin olun. Geçici dosyaları silmek ve sabit sürücünüzdeki alanı geri dönüştürmek için üçüncü taraf disk temizleme yardımcı programını kullanabilirsiniz.
Kayıt defteri girdilerini çözümle
asio.sys hata mesajlarını düzeltmek için Windows kayıt defteri sorunlarını onarmanız gerekir. Ancak, PC'nizdeki kayıt defteri sorunlarını düzeltmenin, profesyonel yardım almadan yapmak isteyeceğiniz bir şey olmadığını unutmamak önemlidir. Ne yaptığınızı bilmiyorsanız, işleri daha da kötüleştirebilirsiniz. Dosyaları yanlışlıkla silebilir veya diğer programları bozabilirsiniz.
Deneyimli bir bilgisayar teknisyeni değilseniz, kayıt defteri sorunlarını kendi başınıza çözmeye çalışmayın. Bunun yerine, sisteminizi taramak ve sorunlu alanları belirlemek için üçüncü taraf bir araç gibi güvenilir bir kayıt defteri temizleyicisi kullanın. Sorunu tanımladıktan sonra doğru ayarları geri yükleyebilirsiniz.
ONAYLI: Windows hatalarını düzeltmek için buraya tıklayın.

