2024 Mayıs ayında güncellenmiştir: Bu hata mesajlarını durdurun ve bu araçla sık karşılaşılan sorunları düzeltin. şimdi alın Bu bağlantıyı
- Indirin ve yükleyin yazılım.
- Bilgisayarınızı sorunlara karşı tarar.
- Araç daha sonra sorunları düzelt bulunanlar

Bilgisayarınızda bir .doc dosyası açmaya çalışıyorsanız ve “Word dosyayı açmaya çalışırken bir hatayla karşılaştı” hata mesajı çıkıyorsa ve soruna çözüm bulmaya çalışıyorsanız doğru yerdesiniz. Microsoft Word'ün korumalı görünümü dosyaya erişmenizi engellediği için “Dosyayı açmaya çalışırken Word bir hatayla karşılaştı” hata mesajı oluşabilir.
İçindekiler:
“Word bir dosyayı açmaya çalışırken bir hatayla karşılaştı” mesajının nedeni nedir?
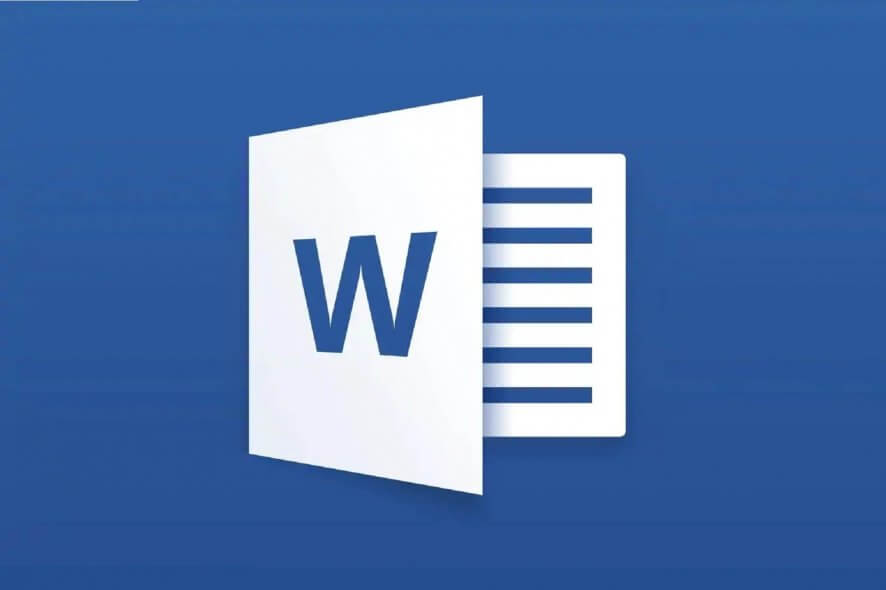
- “Microsoft Word, bir dosyayı açmaya çalışırken bir hatayla karşılaştı”, sisteminizde yüklü olan üçüncü taraf yazılımlar açmaya çalıştığınız Word belgelerini değiştirdiğinde oluşan bir hatadır.
- Sorun Word ile sınırlı değilse (bu sorunu Excel dosyalarında da yaşıyorsanız) veya aynı davranışa sahip çok sayıda Word dosyanız varsa, sorun muhtemelen Güven Merkezi kurulumunuzla ilgilidir. Açmaya çalıştığınız dosyalar büyük olasılıkla Office'in güvenli olmadığını düşündüğü bir konumdadır.
“Dosya açarken Word bir hatayla karşılaştı” sorunu nasıl çözülür?
Güncelleme: Mayıs 2024
Bu araç, hatanızı düzeltmenize yardımcı olması için şiddetle tavsiye edilir. Ayrıca bu araç, dosya kaybına, kötü amaçlı yazılımlara ve donanım arızalarına karşı koruma sağlar ve cihazınızı maksimum performans için optimize eder. Bilgisayarınızla ilgili zaten bir sorununuz varsa, bu yazılım sorunu çözmenize ve diğer sorunların tekrarlanmasını önlemenize yardımcı olabilir:
- 1 Adım: PC Repair and Optimizer Tool'u kurun. (Windows 10, 8, 7, XP, Vista).
- Adım 2: Tıklayın Taramayı Başlat Bilgisayarınızda hangi sorunları yaşadığınızı belirlemek için.
- Adım 3: Tıklayın Hepsini tamir ettüm sorunları çözmek için.

MS Word belgesini kurtarma
- MS Word'ü açın.
- Word'deki Dosya sekmesinde Aç düğmesini tıklayın.
- Gözat seçeneğini seçin.
- Hatanın oluştuğu Word belgesini seçin.
- Alt menüyü açmak için Aç düğmesindeki küçük oku tıklayın.
- Aç ve geri yükle seçeneğini seçin.
Word'de korumalı görüntüleme seçeneklerini devre dışı bırakın
- Word'de Dosya sekmesine tıklayın.
- Ardından Dosya sekmesinin solundaki Seçenekler düğmesini tıklayın.
- Güven Merkezi sekmesini seçin.
- Güven Merkezi Ayarları düğmesini tıklayın.
- Seçenekleri açmak için Korumalı Görünüm'e tıklayın.
- Korumalı Görünümü Etkinleştir onay kutularının üçünün de işaretini kaldırın.
- Güven Merkezi penceresini kapatmak için Tamam'a tıklayın.
- Word seçeneklerini kapatmak için Tamam'ı tıklayın.
Bir Word dosyasının kilidini açma
- Hatanın oluştuğu belge dosyasına sağ tıklayın.
- Özellikleri seçin.
- Görüyorsanız, Genel sekmesindeki kilit açma düğmesini tıklayın.
- Pencereyi kapatmak için Tamam düğmesini tıklayın.
Güvenilir bir klasör konumuna dosya ekleme
- Windows + E tuş kombinasyonunu kullanarak Dosya Gezgini'ni açın.
- Word hatasının oluştuğu tüm belge dosyalarını başka bir klasöre taşıyın.
- Word uygulamasını açın.
- Dosya sekmesine tıklayın ve Seçenekler'i seçin.
- Güven Merkezi sekmesinde, Güven Merkezi Ayarları'na tıklayın.
- Güvenilen Konumlar sekmesini seçin.
- Yeni Konum Ekle düğmesini tıklayın.
- Gözat düğmesini tıklayın.
- Word belgelerini taşıdığınız klasörü seçin.
- Tamam seçeneğini tıklayın.
- Bu konumdaki aynı zamanda güvenilir olan Alt Klasörleri seçin.
- Son olarak, Microsoft Office Güvenilir Konum penceresinde Tamam'ı tıklayın.
ONAYLI: Windows hatalarını düzeltmek için buraya tıklayın.
Sıkça Sorulan Sorular
Bir dosyayı açmaya çalıştığımda Word'deki bir hatayı nasıl düzeltirim?
- Word dosyasının engellemesini kaldırın.
- Word'de güvenli görüntüleme seçeneklerini kapatın.
- Dosyaları güvenilir bir klasör konumuna ekleyin.
- MS Word belgesini geri yükleyin.
- Belgeyi başka bir kelime işlemcide açın.
Word neden "Word dosyayı açarken bir hatayla karşılaştı" diyor?
Bu sorun genellikle, bir dosya iletim sırasında üçüncü taraf yazılım tarafından değiştirildiğinde ve bu nedenle açılamadığında ortaya çıkar.
Word dosyalarımı neden açamıyorum?
Dosyanız bozuksa Aç ve Onar ile onarabilirsiniz. Word'ü açın, Dosya -> Aç -> Gözat'ı seçin ve ardından dosya konumuna gidin. Dosyayı Son Açılanlar bölümünden açmayın. İstediğiniz dosyayı seçin, Aç açılır okunu seçin, ardından Aç ve Kurtar'ı seçin.
İçerik hatası olan bir Word belgesini nasıl kurtarırım?
- SFWare Repair Word Document programını indirip sisteminize kurun.
- Aracı başlatın. Kurtarmak istediğiniz DOCX dosyasını seçin ve "Kurtar" düğmesine tıklayın.
- Dosya kurtarıldıktan sonra, "Önizleme" seçeneğini kullanarak onu önizleyebilirsiniz.
- Onarılan Word belgesini istediğiniz konuma kaydedin.

