- Indirin ve yükleyin yazılım.
- Bilgisayarınızı sorunlara karşı tarar.
- Araç daha sonra sorunları düzelt bulunanlar
Bu hata genellikle Windows'un ağ bağdaştırıcınız için doğru sürücüyü bulamaması nedeniyle oluşur. Bu sorunu yaşıyorsanız, sürücüyü manuel olarak veya üçüncü taraf bir sürücü güncelleyici kullanarak güncellemeyi deneyin. Bu yazıda, bunun neden olduğunun nedenleri ve bu tür bir hata mesajıyla nasıl düzgün bir şekilde başa çıkılacağı hakkında konuşacağız.
İçindekiler:
'Windows herhangi bir ağ donanımı algılamadı' hatasının nedenleri ne olabilir?
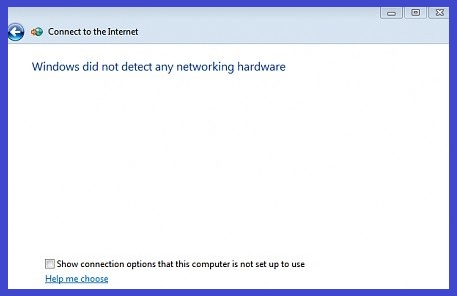
Bilgisayarda yüklü olan Windows, “Windows herhangi bir ağ donanımı algılamadı” hatasının tetiklenmesi nedeniyle güncelliğini yitirmiş olabilir. Bunun nedeni, işletim sisteminin ağ kartını tanımamasıdır. Böyle bir sorunla karşı karşıyaysanız, bunun neden olduğuna dair bazı listeler aşağıda verilmiştir.
- Ağ kartı sürücüsü güncel değil: Yazılımın daha eski bir sürümünü kullanıyorsanız ve yakın zamanda güncellendiyse, yeni güncelleme eskisinin tüm özelliklerini desteklemeyebilir. Bu gibi durumlarda, sürücüler en yenileri ile değiştirilir. Ancak sürücü güncel değilse, düzgün çalışmayacaktır. Aygıt Yöneticisi'ni açıp aygıtın durumunu kontrol ederek sürücünün güncel olup olmadığını kontrol edebilirsiniz.
- Ağ bağdaştırıcısı bilgisayarınızdan kaldırıldı: Ağ bağdaştırıcısını bilgisayarınızdan çıkardıysanız, Windows'un aynı bağdaştırıcının sistemde olup olmadığını belirlemesinin bir yolu yoktur. Bu nedenle, bağdaştırıcıyı tekrar bağladığınızda, “Windows ağ donanımını algılamadı” mesajını gösterecektir. Bu sorunu çözmek için sürücüyü yeniden yüklemeniz gerekir.
- Bu ağ bağdaştırıcısı için yüklü sürücü yok: Ağ bağdaştırıcısı için yüklü herhangi bir sürücünüz olmayabilir. Bu gibi durumlarda, Windows ağ kartıyla nasıl iletişim kuracağını bilemez. Bu nedenle, adaptörü bağlamadan önce uygun sürücüyü yüklemelisiniz.
- Ağ bağdaştırıcısı Windows tarafından tanınmadı: Ağ bağdaştırıcısının Windows tarafından tanınmaması durumunda ağ kartlarıyla iletişim kuramaz. Bu, önce gerekli sürücüyü yüklemeniz gerektiği anlamına gelir.
- Ağ bağdaştırıcısı düzgün çalışmayı durdurdu: Bazen ağ bağdaştırıcıları bir süre sonra çalışmayı durdurur. “Windows ağ donanımını tanımadı” hata mesajını göstermeye başlarlar. Bu sorunu çözmek için bağdaştırıcıyı yeniden başlatmanız gerekir.
- Ağ bağdaştırıcısı bbozuk veya hasarlı: Bazen ağ bağdaştırıcıları bozulur veya hasar görür. Bu olduğunda, "Windows herhangi bir ağ donanımını algılayamadı" hata mesajı görünür. Bu sorunu gidermek için bozuk/hasarlı ağ bağdaştırıcısını değiştirin.
İnternet bağlantısı sorun gidericisini başlatın

Bu Windows 10 hatası, PC kullanıcılarının yaşadığı en yaygın hatalardan biridir. Bu hata kodu, yanlış yapılandırılmış sürücüler veya sistemde yüklü olan güncel olmayan yazılımlar nedeniyle oluşur. Bu hatayı yaşıyorsanız, internet bağlantısı sorun gidericisinin nasıl çalıştırılacağına ilişkin adımlar aşağıdadır.
- Başlat düğmesine tıklayın ve arama kutusuna "Sorun Giderme" yazın.
- Ağ ve İnternet kategorisi altında Sorun Giderme seçeneklerini seçin.
- Şimdi Gelişmiş Seçenekler bağlantısını tıklayın.
- Tanılamayı şimdi çalıştır seçeneğini seçebileceğiniz bir pencere açılacaktır.
- İşlem tamamlandığında, algılanan sorunların bir listesini göreceksiniz. Pencereyi kapatmak için Tamam'a tıklayın.
- Bilgisayarı yeniden başlatın ve tekrar internete erişmeyi deneyin.
Güncelleme: Nisan 2024
Bu araç, hatanızı düzeltmenize yardımcı olması için şiddetle tavsiye edilir. Ayrıca bu araç, dosya kaybına, kötü amaçlı yazılımlara ve donanım arızalarına karşı koruma sağlar ve cihazınızı maksimum performans için optimize eder. Bilgisayarınızla ilgili zaten bir sorununuz varsa, bu yazılım sorunu çözmenize ve diğer sorunların tekrarlanmasını önlemenize yardımcı olabilir:
- 1 Adım: PC Repair and Optimizer Tool'u kurun. (Windows 10, 8, 7, XP, Vista).
- Adım 2: Tıklayın Taramayı Başlat Bilgisayarınızda hangi sorunları yaşadığınızı belirlemek için.
- Adım 3: Tıklayın Hepsini tamir ettüm sorunları çözmek için.
Ağ ayarlarınızı sıfırlayın
Bu yöntem, bilgisayarınızdaki tüm ağ bağlantılarını sıfırlayacaktır. Ağ bağlantısı ayarlarınızı sıfırlamak, varsayılan değerleri geri yükleyecek ve Wi-Fi ağlarına yeniden bağlanmanıza yardımcı olacaktır. Tarayıcı yer imleri, şifreler, tanımlama bilgileri, önbellek vb. gibi bazı kişisel verileri kaybedersiniz, ancak bu, dosyalarınızı veya programlarınızı etkilemez. Wi-Fi ağlarına bağlanmada sorun yaşıyorsanız, sürücü yazılımını yeniden yüklemeyi deneyin. Microsoft'tan en son sürücüleri buradan indirebilirsiniz.
Ağ ayarlarınızı sıfırlamak istiyorsanız aşağıdaki adımları izleyin:
- Kutuya tırnak işaretleri olmadan "regedit" yazın ve Enter'a basın.
- Kayıt Defteri Düzenleyicisi'nde aşağıdaki kayıt defteri anahtarını bulun: HKEY_LOCAL_MACHINE\SYSTEM\CurrentControlSet\Services\Tcpip\Parameters\Interfaces
- IPEnableLoopbackCheck değerini adlandırın ve değerini 0x00000001 olarak ayarlayın.
- Kayıt Defteri Düzenleyicisi'ni kapatın ve bilgisayarınızı yeniden başlatın.
- Ethernet adaptörünü seçin ve Özellikler'e tıklayın.
- Genel sekmesinde Gelişmiş'e tıklayın.
- DHCP'yi Etkinleştir ve Otomatik Adres Keşfini Devre Dışı Bırak'ı işaretleyin.
- Ardından iki kez Tamam'ı tıklayın.
Bilgisayarı daha önceki bir tarihe geri yükleyin
Aşağıdaki video, sistem ayarlarınızı ve dosyalarınızı daha önceki bir tarihe döndürmek için Windows 10'daki Geri Yükleme seçeneğinin nasıl kullanılacağını gösterir. Bu yöntem, yanlışlıkla silme, biçimlendirme, virüs saldırısı vb. nedeniyle kaybolan verileri kurtarmanıza olanak tanır. Sisteminizi daha eski bir Windows sürümüne döndürmeyi bile seçebilirsiniz.
Bilgisayarı daha önceki bir tarihe geri yüklemek için sistem geri yüklemesini nasıl çalıştıracağınız aşağıda açıklanmıştır:
- Çalıştır iletişim kutusunu açmak için Win + R tuşlarına birlikte basın. Metin alanına Sistem Geri Yükleme yazın ve ardından Tamam'a tıklayın.
- Sonraki ekranda, önceki işletim sisteminiz için yedek imaj dosyasını içeren sürücüyü seçin. Ardından İleri'ye tıklayın.
- Bilgisayarı geri yüklemek istediğiniz zaman dilimini seçin. Örneğin, bilgisayarı kullanmaya başlamadan önceki son güne geri dönmek istiyorsanız Dün'ü seçin.
- İleri'ye tıklayın ve geri yüklemeden sonra yapılan değişiklikleri (önerilen) korumak mı yoksa sadece sistemi seçilen zamanda bulunduğu duruma geri yüklemek mi istediğinizi seçin.
- Bitir'e tıklayın ve bilgisayarı yeniden başlatın.
Ağ bağdaştırıcısı sorun gidericisini başlatın
Wi-Fi bağlantısı veya Ethernet bağlantısıyla ilgili sorunlar yaşıyorsanız, bunun nedeni donanımın kendisiyle ilgili bazı sorunlar olabilir. Bu tür sorunları çözmek için aşağıdaki adımları kullanabilirsiniz:
- Başlat menüsünü açın.
- "Sorun giderme" için arama yapın.
- “Windows Sorun Giderme”yi seçin.
- “Ağ bağdaştırıcıları” üzerine tıklayın.
- "Mevcut cihazımla ilgili sorunları gider" seçeneğini seçin.
- İşlemin tamamlanmasını bekleyin.
- Sorun devam ederse, bilgisayarınızı yeniden başlatmayı deneyin.
- Sorun devam ederse, yerel BT destek ekibinizle iletişime geçin.
ONAYLI: Windows hatalarını düzeltmek için buraya tıklayın.
Sık Sorulan Sorular
Bilgisayarım neden herhangi bir ağ donanımı algılamıyor?
Bu sorunun arkasındaki en yaygın neden, donanım ayarlarınızın yanlış yapılandırılmasından kaynaklanmaktadır. Örneğin, mevcut olanı güncellemeden anakartınızı güncellemiş veya yeni bir kablosuz kart takmış olabilirsiniz. Bunun nedeni, ağ bağdaştırıcınız için doğru aygıt sürücüsünü yüklememiş olmanız olabilir.
'Windows herhangi bir ağ donanımı algılamadı' hata mesajının nedenleri nelerdir?
Çoğu kullanıcı için işe yarayan sorunları gözden geçirdikten sonra, aşağıdakilerin bu sorunun arkasındaki ana nedenlerden bazıları olduğu sonucuna vardık. Bu makalenin bu sorunu çözmenize yardımcı olacağını umuyoruz.
- Yetersiz İnternet Bağlantısı: İnternet bağlantısı yoksa, cihaz yönlendiriciye bağlanamaz. Bu, "Windows herhangi bir ağ donanımı algılamadı" hatasına neden olur.
- Eski Sürücüler: Bazı eski cihazlar, Windows'un modern sürümlerini desteklemez. Windows'un daha eski bir sürümünü kullanıyorsanız, bu hatanın oluşmasına neden olur.
- Glitchy İşletim Sistemi: Bazen işletim sistemi bozularak cihazın arızalanmasına neden olur. Mevcut olmadığı daha önceki bir tarihe geri yükleyebilirsiniz.
'Windows herhangi bir ağ donanımı algılamadı' sorunu nasıl giderilir?
Bilgisayarınız herhangi bir ağ donanımı algılamazsa, sorunu çözmek için yapabileceğiniz birkaç şey vardır. Bir sistem geri yüklemesi gerçekleştirebilir, donanım ve aygıt sorun giderme aracını çalıştırabilir, ağ sürücünüzü güncelleyebilir veya ağ sürücüsünü yeniden yükleyebilirsiniz. Bu adımlar sorunun çözülmesine yardımcı olabilir.

